
Use automations for Home on Mac
If you have an Apple TV (4th generation or later) or HomePod, or if you set up an iPad (with iOS 10.3 or later, or with iPadOS) that you leave at home, you can set up and use automations on Mac. Automations can run scenes automatically based on the time of day, your location, a sensor being activated or the action of an accessory.
Create an automation for when a person arrives
In the Home app
 on your Mac, click
on your Mac, click  , then click Add Automation.
, then click Add Automation.Click People Arrive, choose when you want the automation to occur, then click Next.
Choose one or more scenes and accessories, then click Next.
Review your choices, then click Done.
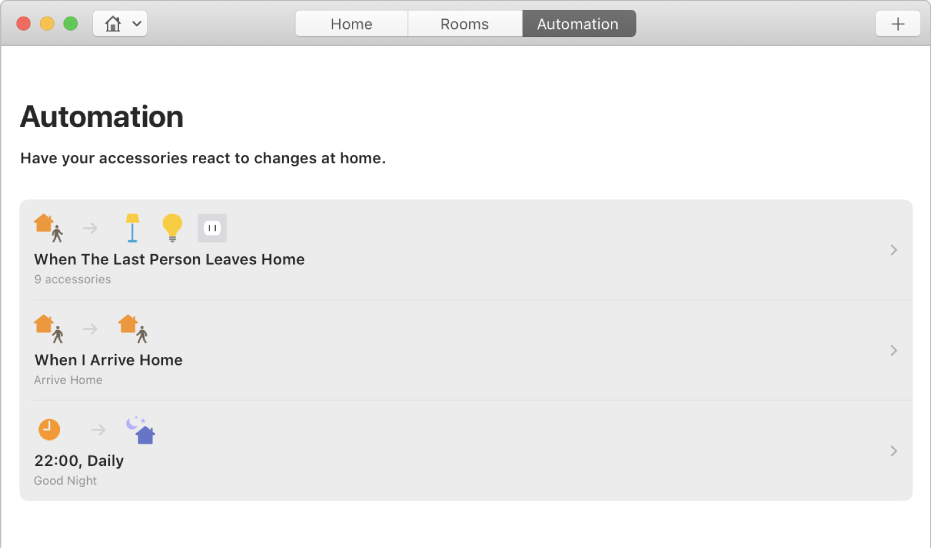
You see a list of automations you’ve chosen for your accessories.
Create an automation for when a person leaves
In the Home app
 on your Mac, click
on your Mac, click  , then click Add Automation.
, then click Add Automation.Click People Leave, choose when you want the automation to occur, then click Next.
Choose one or more scenes and accessories, then click Next.
Review your choices.
If accessories were turned on by the automation, you can set how long they stay on before they turn off.
Click Done.
Create an automation for a specific time of day
In the Home app
 on your Mac, click
on your Mac, click  , then click Add Automation.
, then click Add Automation.Click A Time of Day Occurs, choose when you want the automation to occur and whether somebody is home or not, then click Next.
Choose one or more scenes and accessories, then click Next.
Review your choices. If an accessory was turned on by the automation, you can set how long the accessory stays on before it turns off.
Click Done.
Create an automation for an accessory
In the Home app
 on your Mac, click
on your Mac, click  , then click Add Automation.
, then click Add Automation.Click An Accessory is Controlled, choose an accessory, then click Next.
Choose when the accessory turns on or off, at what time, and whether somebody is home or not, then click Next.
Choose one or more scenes and accessories, then click Next.
Review your choices, then click Done.
Delete an automation
In the Home app
 on your Mac, click the Automation button, then click a customised automation from your list.
on your Mac, click the Automation button, then click a customised automation from your list. Scroll down and click Delete Automation.
Tip: On a portable Mac, click the Automation button, then swipe left with two fingers on a trackpad to reveal an automation’s delete button.