
Find log messages and activities in Console on Mac
You can search for log messages and activities — for example, you can:
Type a word or phrase to find log messages that match it.
Show log messages from a certain process.
Search for log messages that don’t match certain criteria.
After you complete a search, you can save it to use again.
Note: If you’re not logged in as an administrator, you need to enter an administrator name and password to search for and view log messages.
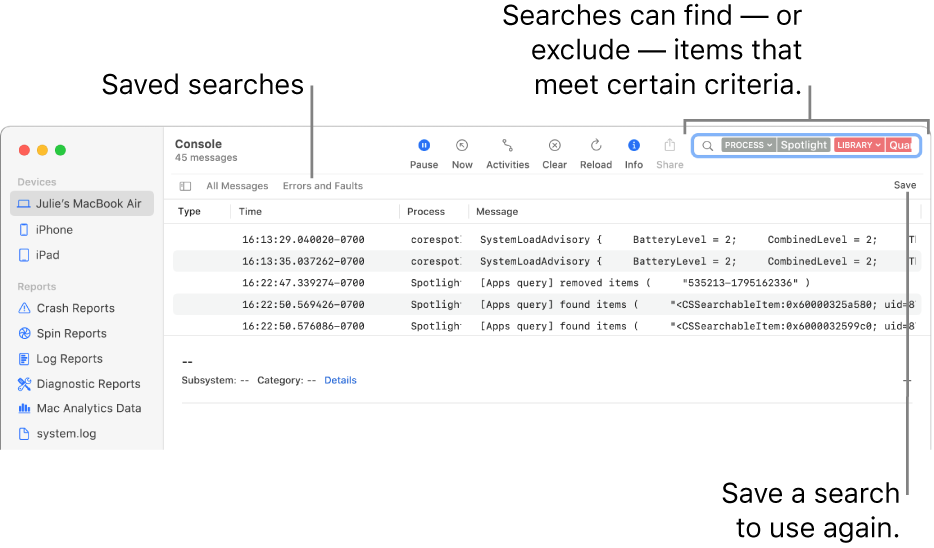
Tip: If you want to search for log messages for a specific device, select the device in the sidebar before you start.
Search for specific text
In the Console app
 on your Mac, type a search phrase, then press Return.
on your Mac, type a search phrase, then press Return.To search activities, click the Activities button
 in the toolbar (or use the Touch Bar).
in the toolbar (or use the Touch Bar).Log messages or activities that fit the search criteria appear in the Console window. You can further refine the results.
Use the shortcut menu to show or hide specific items
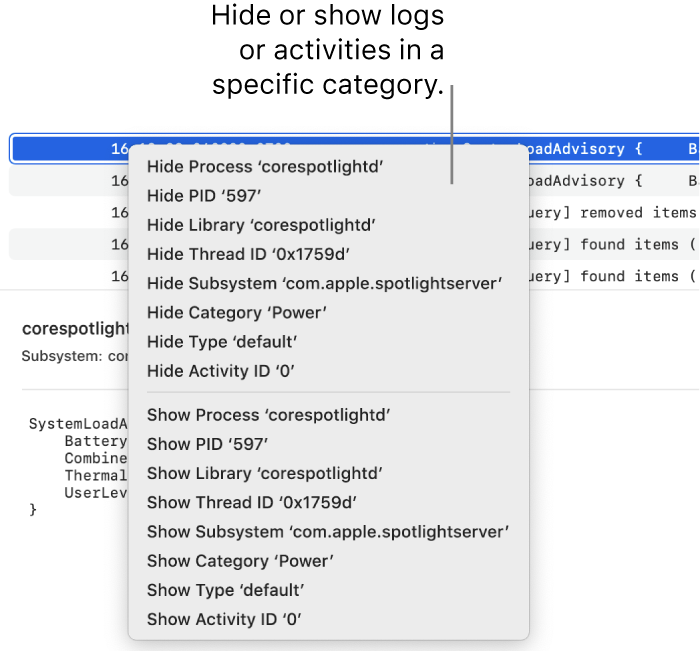
In the Console app
 on your Mac, Control-click a log message or activity.
on your Mac, Control-click a log message or activity.In the shortcut menu, hide or show a specific property (such as a Process, Thread ID or Message Type). For example, to stop displaying log messages from a particular process, hide that process.
After you select an option, it is added to the search field, and the search results are updated with the log messages or activities that fit the search criteria. You can further refine the results.
Refine the results
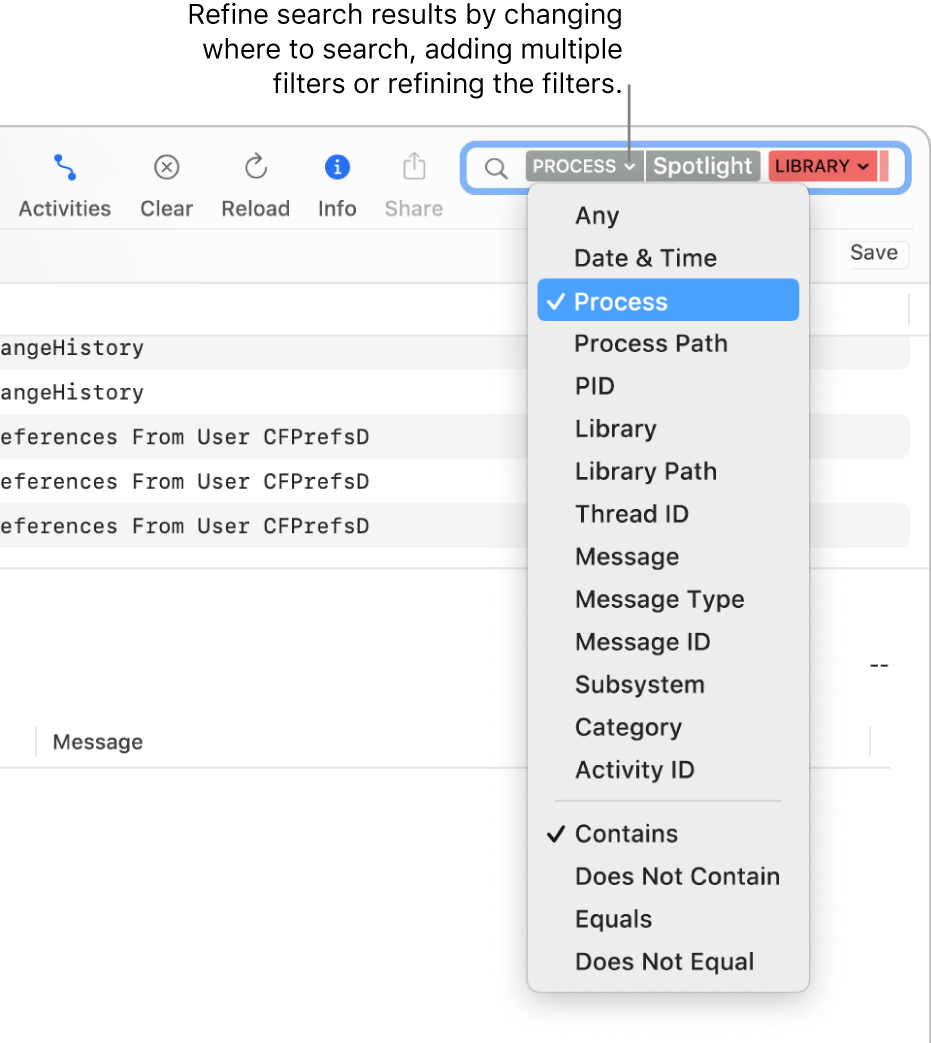
In the Console app ![]() on your Mac, refine your search results by doing any of the following:
on your Mac, refine your search results by doing any of the following:
Change which property to search: Click the arrow next to a search filter, then choose a property. For example, search within the process or the message.
Tip: To use the Date & Time search filter, type the date in YYYY-MM-DD format. For example, for 10 September 2019, type 2019-09-10.
Use multiple search filters: Place the pointer after the first filter, start typing search text, press Return, then change the search filter if desired. Repeat as needed; the search field scrolls as you add more filters.
Refine search filters: Click the arrow next to a search filter, then choose an option from the menu that appears. For example, you can choose to show log messages that contain the search phrase or that don’t contain it.
For example, to search for log messages that come from the process “Spotlight” but not the library “QuartzCore,” your search would look like this:

Use property shortcuts: Enter the search criteria preceded by its property shortcut. For example, to search for log messages that come from the process “Spotlight,” type
p:Spotlight.
Save a search
If you think you’ll search for a particular set of log messages or activities again, you can save your search to make it easier to find the information next time.
In the Console app
 on your Mac, click Save below the search field.
on your Mac, click Save below the search field.Enter a name for the search.
Click Save.
The saved search appears in the Favourites bar.
Tip: To remove a saved search from the Favourites bar, Control-click it, then choose Remove, or press and hold the Command key, then drag it away from the Favourites bar. You can also press and hold the Command key, then drag to reorder the saved searches.
Console looks for log messages that match all of the filters; the more criteria you use, the more refined the search. If you don’t get expected results, remove or change some of the filters.