Updating to the latest version of iOS or iPadOS software provides the latest features, security updates and bug fixes. If a message says that there isn't enough space to download and install an update, manage your space with recommendations or connect to your computer to install the update.
Manage space on your iPhone, iPad or iPod touch
To make space on your device, try the recommendations. You can also delete or offload apps and content. You don't need to purchase more iCloud storage. What's the difference between device storage and iCloud storage?
- Go to Settings > General > [device] Storage.
- Scroll to the Recommendations section to see tips.
- To turn on the recommendation, tap Enable, or tap the recommendation to review the content that you can delete.
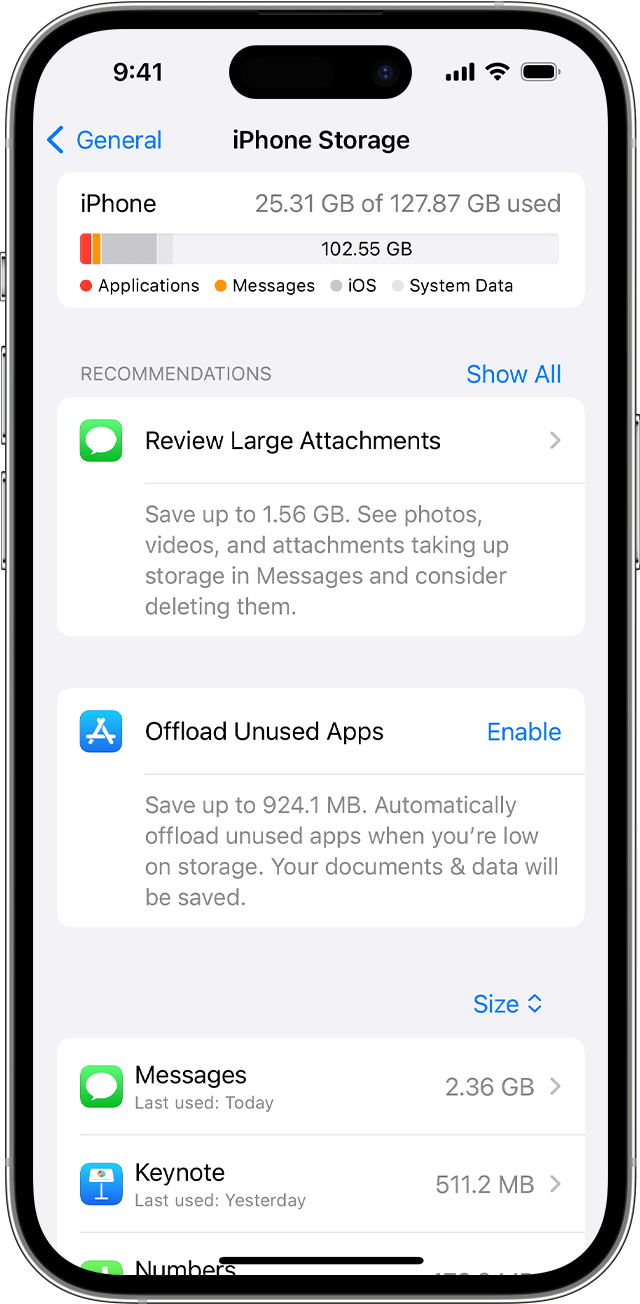
If you need more space after you’ve followed the recommendations, you can delete apps and content that you don't need:
- Go to Settings > General > [device] Storage.
- Scroll to the list of apps, then select any app to see how much space it uses.
- Tap an app, then choose an option:
- Offload App, which will free up storage used by the app, but will keep its documents and data.
- Delete App, which will remove the app and its related data. Some apps, such as Apple Music, let you delete certain documents and data. You can download your purchased apps and content later.
- Try installing the update again. Go to Settings > General > Software Update.
If you see Other or System Data in the graph that shows your device storage, you don’t need to take any action. Instead, delete apps and content that you don’t need, and follow the recommendations.
Use your computer to update your iPhone, iPad or iPod touch
- Open the Finder on your Mac, or open the Apple Devices app on your PC. If your PC doesn’t have the Apple Devices app, or your Mac is using macOS Mojave or earlier, open iTunes instead. Find out which macOS your Mac is using.
- Plug your device into your computer.
- Locate your device on your computer. You may need to trust your device to continue.
- Click Check for Update.
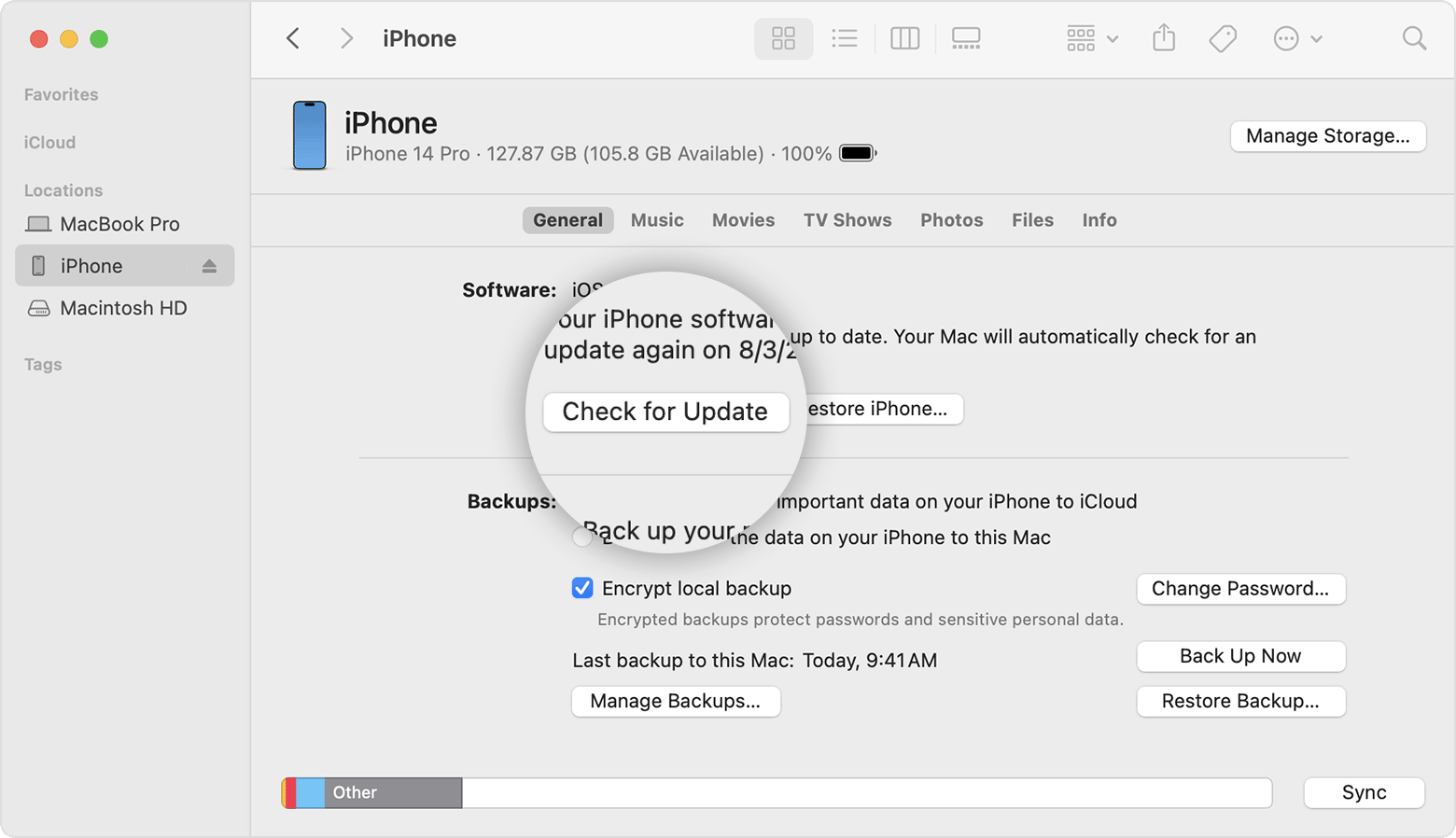
- Click Download and Update.
If an alert appears during an update, find out how to resolve an error or alert.
If you still need help
If you still need help, contact Apple Support.