
About activities and progress data in Schoolwork
When you send activities to your students as part of an assignment, Schoolwork provides you with information on how your students are doing with the activities and assignments. Schoolwork always indicates when a student opens an assignment, when a student opens an activity within an assignment, and when a student marks an activity as Done (taps Mark Done). If your school turns on the Student Progress feature in Apple School Manager, you can view additional information about the progress your students are making on the activities you send. You’ll be able to check how students are progressing on an app activity both individually and compared to the rest of the class.
For a list of apps that enable student progress, visit Apps with ClassKit. When purchasing apps in Apple School Manager, your school’s IT administrator should look for the Works with Schoolwork badge to find apps that enable student progress.
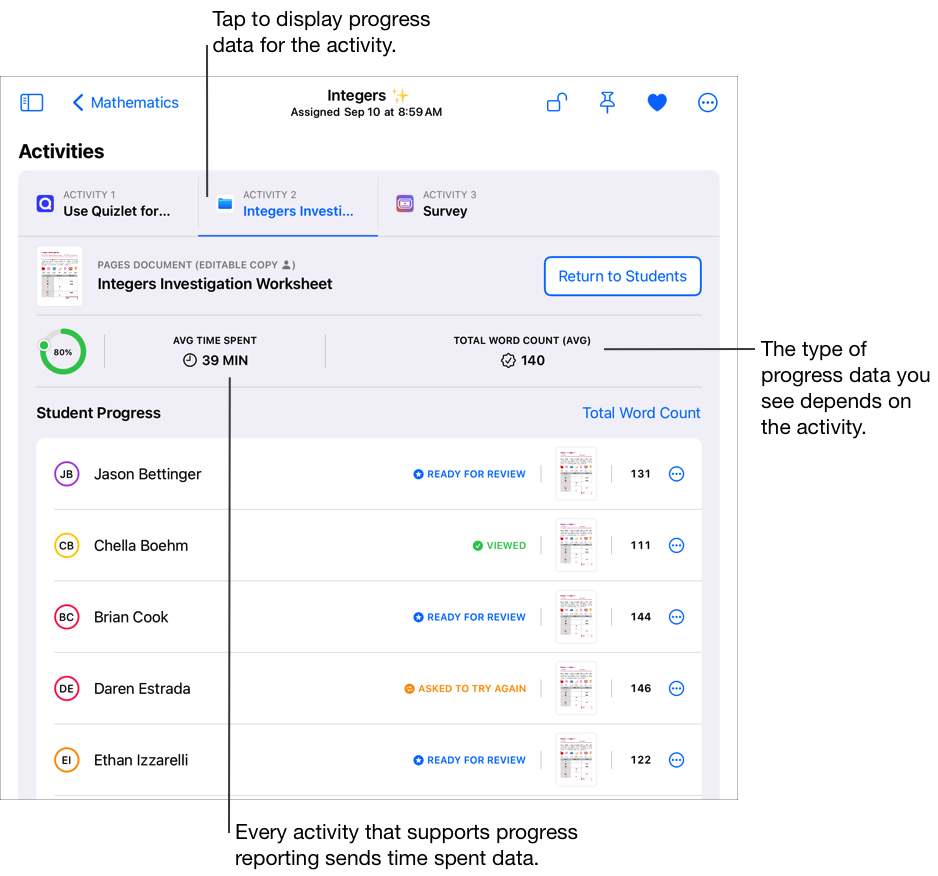
Schoolwork displays different information for the activities you assign to your students.
For all activities, Schoolwork indicates when a student opens an activity within an assignment.
For timed app activities, Schoolwork displays the data from the app when the student completes the activity. Schoolwork automatically marks the activity as Done when a student uses the app for the amount of time you specified. Schoolwork only reports progress for the time you specified, even if a student uses the app for a longer amount of time.
For an activity in a progress-reporting app, Schoolwork displays the data from the app as a student completes the activity in the app. Every activity that supports progress reporting displays time spent data in Schoolwork.
For document, link, timed app, and exit ticket activities, Schoolwork automatically displays information (time spent, number of questions answered) as the student completes the activity.
For other activities (for example, a hand-in request), you only see whether or not a student marked the activity as Done.
Activity and progress information | Notes |
|---|---|
Open activity | For all activities, Schoolwork displays when a student opens an activity. |
| For activities that report time spent, Schoolwork displays the amount of time a student spends working on a Schoolwork activity and the average time for all students with data across all their attempts. |
| For activities that report a progress percentage, Schoolwork displays the progress each student made and the average progress for all students with data across all their attempts. |
| For activities that report a score, Schoolwork displays the score for each student and the average score for all students with data, based on their most recent attempt. Schoolwork computes scores as the percentage of the points earned out of the total points possible. |
| For activities that report a total count, Schoolwork displays the count each student earned and the average count earned by all students with data, based on their most recent attempt. Activities can send count categories such as hints used, star points, badges earned, questions answered, or pages read. |
| For activities that report binary information (information with only two values), Schoolwork indicates if students successfully completed the activity, based on their most recent attempt. Activities can send binary categories such as Yes/No, True/False, Pass/Not Yet, or Correct/Incorrect. |
Completion status | For all activities, Schoolwork displays the name of each student who marked the activity as Done (taps Mark Done). For activities that don’t report progress data, no additional data is reported. |
Note: * Indicates progress data available only after your school’s IT administrator turns on the Student Progress feature in Apple School Manager.
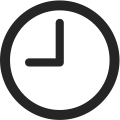 Time spent *
Time spent *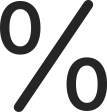 Percentage *
Percentage *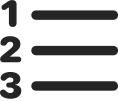 Count *
Count *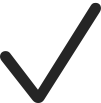 Binary *
Binary *