Get driving directions in Maps on iPhone
In the Maps app ![]() , you can get detailed driving directions to your destination.
, you can get detailed driving directions to your destination.
When you drive in select cities, you see enhanced details for crosswalks, bike lanes, buildings, and a street-level perspective that helps you find the right lane as you approach complex interchanges (supported models). See the iOS and iPadOS Feature Availability website.
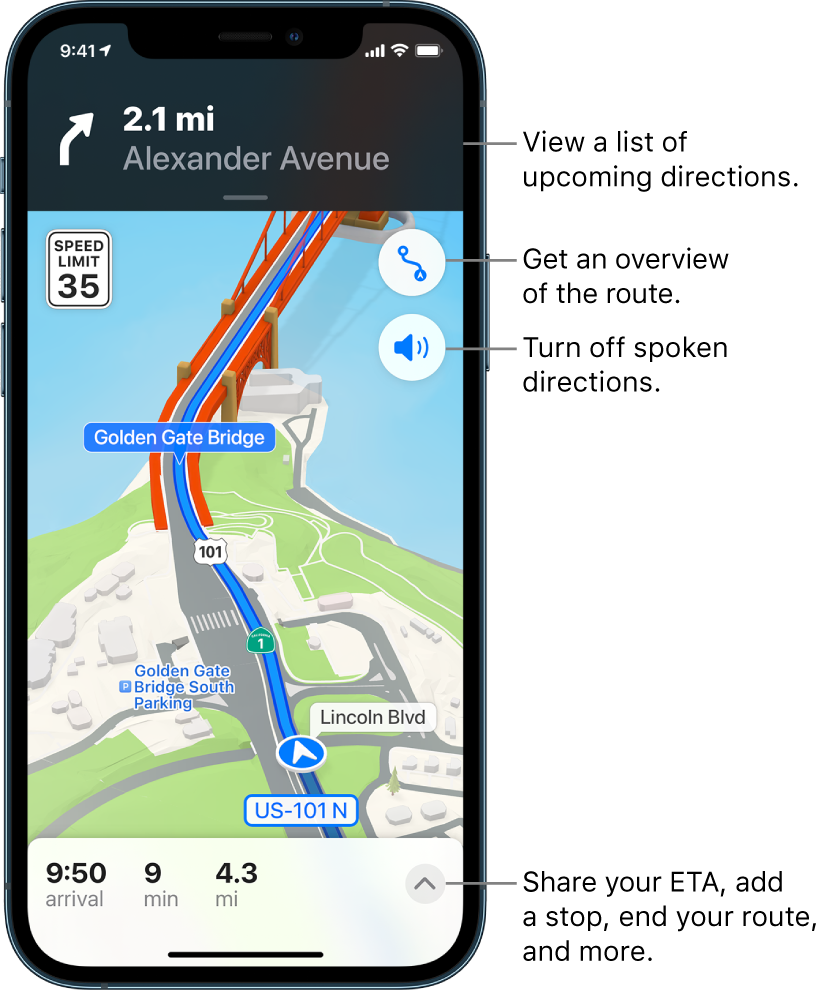
Note: Turn-by-turn spoken directions are not available in all countries or regions. See the iOS and iPadOS Feature Availability website.
Get directions for driving
Do one of the following:
Say something like “Hey Siri, give me driving directions home.” Learn how to ask Siri.
Tap your destination (such as a search result in Maps or a landmark on a map), or touch and hold anywhere on the map, then tap the directions button.
When a suggested route appears, you can do any of the following:
Switch to driving directions: If driving isn’t your default mode of travel or if you’re viewing a transit map, tap
 to see a suggested driving route.
to see a suggested driving route.Choose a future departure or arrival time: Tap Leaving Now (near the top of the route card), select a time or date for departure or arrival, then tap Done. The estimated travel time may change based on predicted traffic.
Avoid tolls or highways: Scroll to the bottom of the route card, then turn on an option.
View a route’s directions in a list: On the route card, tap the route’s estimated travel time so that the route appears at the top of the card, then tap the estimated travel time again. To share the directions, scroll to the bottom of the card, then tap Share.
Choose other route options: You can reverse the starting point and destination, select a different starting point or destination, and more. See Select other route options.
Tap Go for the route you want.
As you travel along your route, Maps speaks turn-by-turn directions to your destination.
While following the route, you can share your ETA, turn off spoken directions, find a place to stop, and more. See Things you can do while following a route in Maps on iPhone.
When Driving Focus is turned on, or if iPhone locks automatically, Maps remains onscreen and continues to speak directions. Even if you open another app, you continue to receive turn-by-turn directions. (To return to Maps from another app, tap the directions banner at the top of the screen or the navigation indicator ![]() in the status bar.)
in the status bar.)
Show or hide the compass or the speed limit
Go to Settings ![]() > Maps, tap Driving (below Directions), then turn Compass or Speed Limit on or off.
> Maps, tap Driving (below Directions), then turn Compass or Speed Limit on or off.