Sync your Windows device and iPhone, iPad, or iPod
You can select the information you want to sync from your Windows device to your iPhone, iPad, or iPod. You can sync all items of a specific type (for example, all your movies or photos). Or you can select specific items (for example, some of your movies and some of your TV shows), which gives you more control over which files are synced.
After you select the content you want to sync, the items are updated whenever you sync your Windows device to your Apple device.
The first time you set up syncing, you must connect your Apple device to your Windows device using a USB or USB-C cable. After you connect the Apple device, its icon appears in the sidebar, and selecting the icon displays syncing options. You then select which items to sync.
You can also sync wirelessly when your Windows device and Apple device are connected to the same Wi-Fi network. See Sync content between your Windows device and iPhone, iPad, or iPod touch over Wi-Fi.
For more information about syncing, see Intro to syncing your Windows device and Apple devices.
Sync all items of a content type
Connect your Apple device to your Windows device.
You can connect your device using a USB or USB-C cable or a Wi-Fi connection. See Sync content between your Windows device and iPhone, iPad, or iPod touch over Wi-Fi.
In the Apple Devices app
 on your Windows device, select the Apple device in the sidebar.
on your Windows device, select the Apple device in the sidebar.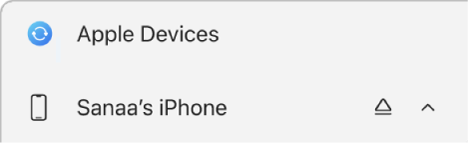
If you connect your Apple device to your Windows device using a USB or USB-C cable and don’t see the Apple device in the sidebar, see If your iPhone, iPad, or iPod doesn’t appear in the sidebar.
Select the type of content you want to sync in the sidebar.
You must have the Apple TV app on your Windows device in order to sync TV shows and movies, and the Apple Music app in order to sync music.
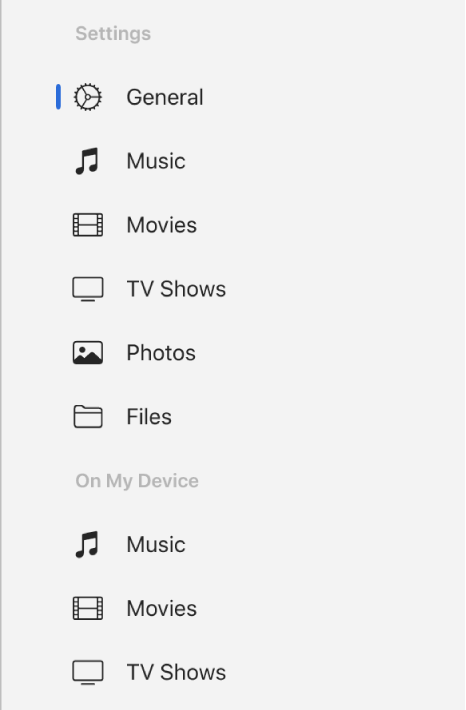
Note: If you use iCloud Photos and Apple Music, when you select Music or Photos, no options appear for syncing. Your photos and music are synced automatically using iCloud.
Select the “Sync [content type] onto [device name]” checkbox to turn on syncing for that type of item. For example, select the “Sync movies onto [device name]” checkbox to sync your movies.
![“Sync Movies onto [device]” checkbox is selected. Below that, the “Automatically include” checkbox is selected, and “all” is chosen in the pop-up menu.](https://help.apple.com/assets/661DAD4A8A701297720892FF/661DAD4AC0D706350C045B81/en_US/e68f5ebb00e88daaa620fbd1de5476e7.png)
With the checkbox selected, syncing is set to transfer all items of that type to your device.
You can also set up syncing to save storage space. See Save storage space when syncing.
Repeat steps 3 and 4 for each type of content you want to sync.
The bar at the bottom of the window shows how much free space remains on your device after you sync. Move the pointer over the bar to view details about the content you’re syncing.
When you’re ready to sync, select Apply.
You can choose to sync your Apple device automatically whenever you connect it to your Windows device. See Turn automatic syncing on or off.
Before disconnecting your Apple device from your Windows device, select the Eject button ![]() in the sidebar.
in the sidebar.
Sync specific items of a content type
If you want to sync individual items instead of all items of a content type, see the following: