Send messages with Assistive Access on iPad
A person using Assistive Access on iPad can use the Messages app ![]() to communicate with a trusted supporter, family, and friends using video selfies, emoji, or text.
to communicate with a trusted supporter, family, and friends using video selfies, emoji, or text.
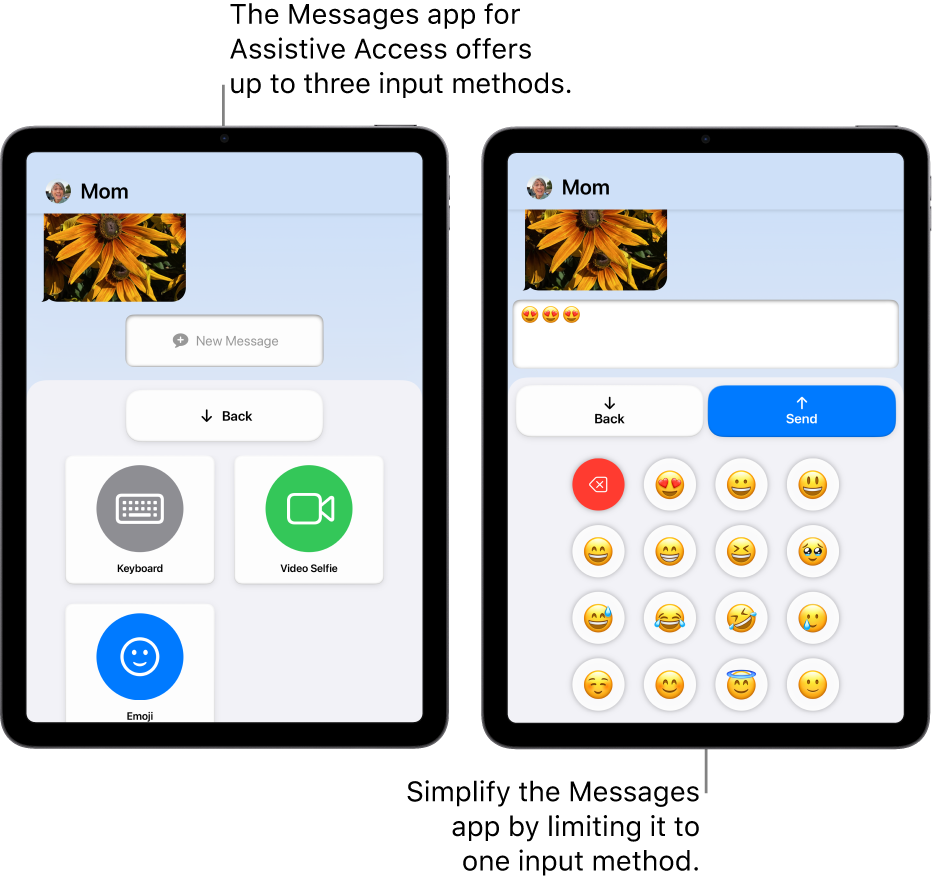
Send messages
Enter Assistive Access if it’s not active, then open the Messages app.
If the Messages app isn’t on the Home Screen, you can add it. See Add, remove, and customize apps for Assistive Access.
To send a message, tap a contact, then tap New Message.
If you don’t see any contacts, make sure contacts have been added to the list of people the person using Assistive Access is allowed to send messages to. See Set up Messages for Assistive Access.
If more than one input method is available, tap the one you want to use (Keyboard, Video Selfie, or Emoji).
Tip: You can simplify Messages by turning on just one input method (like Video Selfie or Emoji). After the person using Assistive Access chooses who they want to send a message to, they can start creating a message without needing to choose an input method first.
Do one of the following:
Send a video selfie: Tap Record, record the message, tap Stop, then tap Send.
Send a message with emoji or text: Enter the message, then tap Send.
If you turn on Show Notification Badges in Settings ![]() > Accessibility > Assistive Access, when the person using Assistive Access receives a message from an allowed contact, the Lock Screen and the Calls app show a notification icon. See Change Assistive Access settings.
> Accessibility > Assistive Access, when the person using Assistive Access receives a message from an allowed contact, the Lock Screen and the Calls app show a notification icon. See Change Assistive Access settings.
On any screen in Assistive Access, the person using Assistive Access can always tap Back to return to the previous screen.