Apple Vision Pro User Guide
- Welcome
- Let others use your Apple Vision Pro
-
- Capture
- Clock
- Encounter Dinosaurs
- Mindfulness
- Numbers
- Pages
- Shazam
- Shortcuts
- Tips
-
- Use built-in privacy and security protections
- Keep your Apple ID secure
-
- Sign in with passkeys
- Sign in with Apple
- Automatically fill in strong passwords
- Change weak or compromised passwords
- View your passwords and related information
- Use shared password groups
- Share passkeys and passwords securely with AirDrop
- Make your passkeys and passwords available on all your devices
- Automatically fill in verification codes
- Sign in with fewer CAPTCHA challenges on Apple Vision Pro
- Manage two-factor authentication for your Apple ID
- Create and manage Hide My Email addresses
- Protect your web browsing with iCloud Private Relay
- Use a private network address
- Use Contact Key Verification on Apple Vision Pro
- Copyright
Add shapes, text boxes, and sticky notes to a Freeform board on Apple Vision Pro
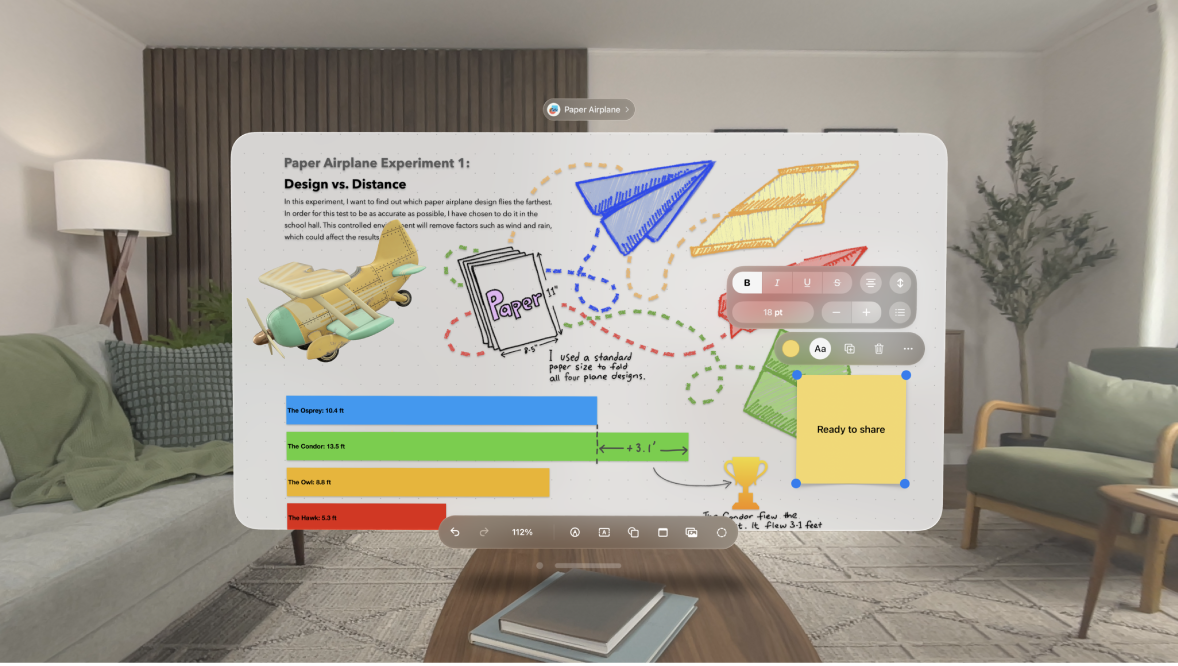
In the Freeform app, you can add lines, shapes, text, and sticky notes directly to a board.
Add shapes and lines
In a Freeform board, tap

Select a shape or line type. You can find lines, curves, and arrows in the Basic tab.
Tap the shape or line to reveal dots. Pinch and drag the blue dots to change the size or proportions of the shape, or, for connection lines, to attach an endpoint to another item on the board. On connection lines, pinch and drag the green dot to adjust the arc.
Add a text box or sticky note
In a Freeform board, tap


If you add a text box, double-tap it to enter text.
To show formatting tools, tap the text box or sticky note. You can change the font, alignment, sticky note color, use list formatting, and more.
To change the width of a text box without changing the font size, pinch and drag a blue dot. To resize both the box and the text inside it, pinch and drag a green dot.