
Control the pointer using Mouse Keys on Mac
When you turn on Mouse Keys on your Mac, you can move the mouse pointer and press the mouse button using the keyboard or numeric keypad.
To quickly turn Mouse Keys on or off using the Accessibility Options shortcut panel, press Option-Command-F5 (or if your Mac has Touch ID, quickly press Touch ID three times). You can also select or deselect the checkbox in the Mouse & Trackpad pane of Accessibility preferences.
On your Mac, choose Apple menu ![]() > System Preferences, click Accessibility, then click Mouse & Trackpad.
> System Preferences, click Accessibility, then click Mouse & Trackpad.
Open the Mouse & Trackpad pane for me
The following illustration shows the keys to use on a keyboard (the keys on the left) and on a numeric keypad (the keys on the right) when Mouse Keys is on.
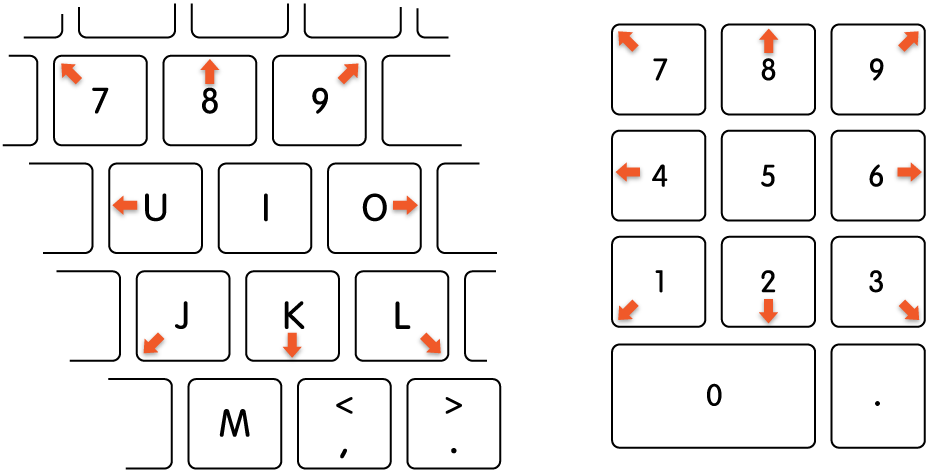
Move the mouse pointer:
With a numeric keypad: Use the 7, 8, 9, 4, 6, 1, 2, 3 keys on the keypad.
With the keyboard: Use the 7, 8, 9, U, O, J, K, L keys.
Click a mouse button:
With a numeric keypad: Press 5 on the keypad.
With the keyboard: Press I.
Press and hold the mouse button:
With a numeric keypad: Press 0 (zero) on the keypad.
With the keyboard: Press M.
Release the mouse button:
With a numeric keypad: Press “.” (period) on the keypad.
With the keyboard: Press “.” (period).
When Mouse Keys is on, you can’t use the keyboard or numeric keypad to enter text.