
Connect objects with a line in Keynote for iCloud
You can join two objects with a curved, straight, or right-angle connection line. If you move one or more connected objects, they remain joined by the line. This feature is especially useful for creating a flowchart.
Before you do this task, add two objects to your slide, and make sure they’re each set to Stay on Page in the Arrange pane of the Format sidebar on the right.
Click the Shape button
 in the toolbar.
in the toolbar.Select the Basic category on the left, then click the curved connection line on the right to add it to the slide (you can change it to a straight or right-angle line later).
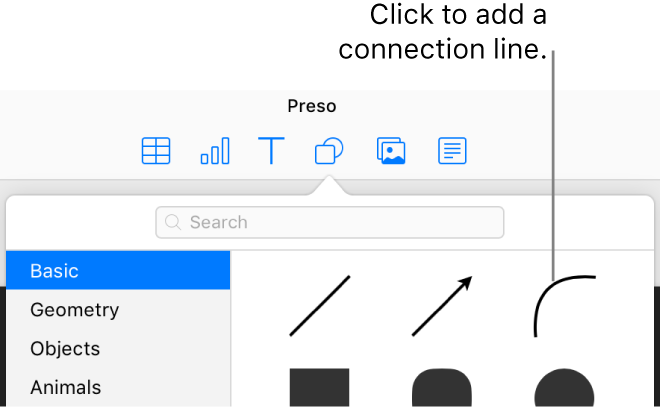
Tip: If two objects are selected in your presentation when you add the connection line, they’re connected automatically.
Drag one endpoint of the connection line to an object until it snaps to the object (a blue outline appears around the object), then drag the other endpoint until the line snaps to another object.
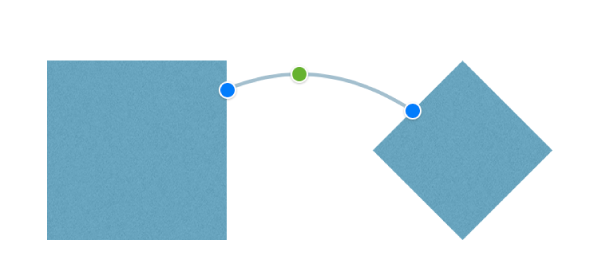
If the line doesn’t attach to the object, make sure the object is set to Stay on Page (click Arrange at the top of the Format sidebar on the right, then click Stay on Page).
With the line still selected, do any of the following:
Change the curved line to a straight or right-angle line: Click Arrange at the top of the Format sidebar on the right, then click Straight or Corner (below Connection).
Change the amount of space between the endpoints of the line and the objects: Click Arrange at the top of the Format sidebar on the right, then adjust the Offset Start and End values (below Connection).
Change the position of the angles or the curve: Drag the green dot in the center of the line (you may need to make the line longer to see the dot).
Tip: When you see a straight line in your presentation, you can tell whether it’s a connection line (versus a standard line) if when you select it, a green dot appears at its center; standard lines (including arrows) don’t have a green dot.
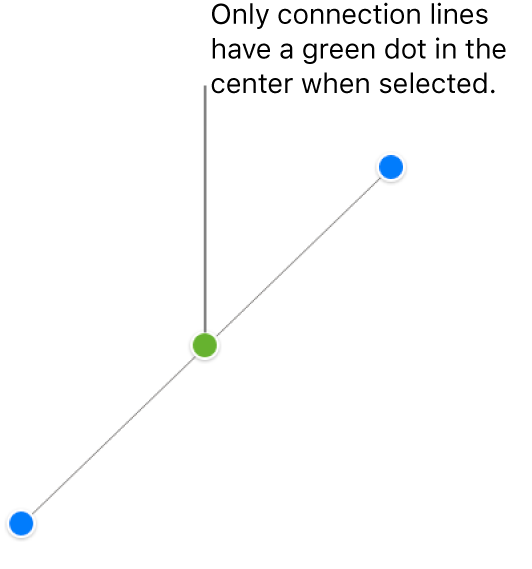
You can also change the look of a connection line, just as you would any other line, by changing its thickness, color, line style, and endpoints, and by adding effects like a shadow. See Customize the look of objects in Keynote for iCloud.