Apple Vision Pro User Guide
- Welcome
-
- Change notification settings and device sounds
- Set the date, time, language, and region
- Change your device name
- Change the appearance of text and windows
- Unlock your iPhone with Apple Vision Pro
- See your keyboard, game controller, or iPhone while immersed
- See people around you while immersed
- Use Apple Vision Pro on an airplane or a train
- Refresh apps in the background
- Set content restrictions in Screen Time
- Let others use your Apple Vision Pro
-
- Get started with Apple Intelligence
- Use Writing Tools
- Create original images with Image Playground
- Create Genmoji
- Use Image Wand
- Get webpage summaries
- Summarize an audio recording
- Summarize notifications and reduce interruptions
- Use ChatGPT with Apple Intelligence
- Apple Intelligence and privacy
- Block access to Apple Intelligence features
-
- Apple Music Classical
- Books
- Calendar
- Capture
- Clock
- Encounter Dinosaurs
- Home
- Maps
- Mindfulness
- News
- Numbers
- Pages
- Podcasts
- Reminders
- Shazam
- Shortcuts
- Spatial Gallery
- Stocks
- Tips
- Voice Memos
-
- Get started with accessibility features
- Turn on features with the Accessibility Shortcut
- Change Siri accessibility features
- Use Guided Access
- Copyright and trademarks
Move, resize, and close app windows on Apple Vision Pro
You can move app windows where you want them in your view, lock them in place, and change the size of app windows.
Move an app
Pinch and drag the window bar side-to-side, towards you, or away from you.
Try moving apps closer or farther away from you for the most comfortable visual experience.
Resize an app
Look at the bottom-right or bottom-left corner of the app window, then pinch and drag the resize control.
Lock an app in place
You can lock an app to a location in space, or anchor it to a vertical surface—like a nearby wall. The app remains where you lock it as you look and move around, including when you leave and reenter a room.
Lock an app anywhere in space: Look to the left of the window bar, pinch and hold

Anchor an app to a surface: Pinch and drag the window bar to anchor the app to a nearby vertical surface, then hold it in place for a moment. When an app has anchored to a surface, the window bar is replaced with a Lock icon

Unlock an app: Tap

Tip: You can lock the same app in multiple rooms. For example, if you lock the TV app to a wall in your living room, you can go into the bedroom, open the TV app there, and lock it to a wall in the bedroom. When you walk in either room, the app appears right where you locked it.
Not all apps support locking in place.
Close an app
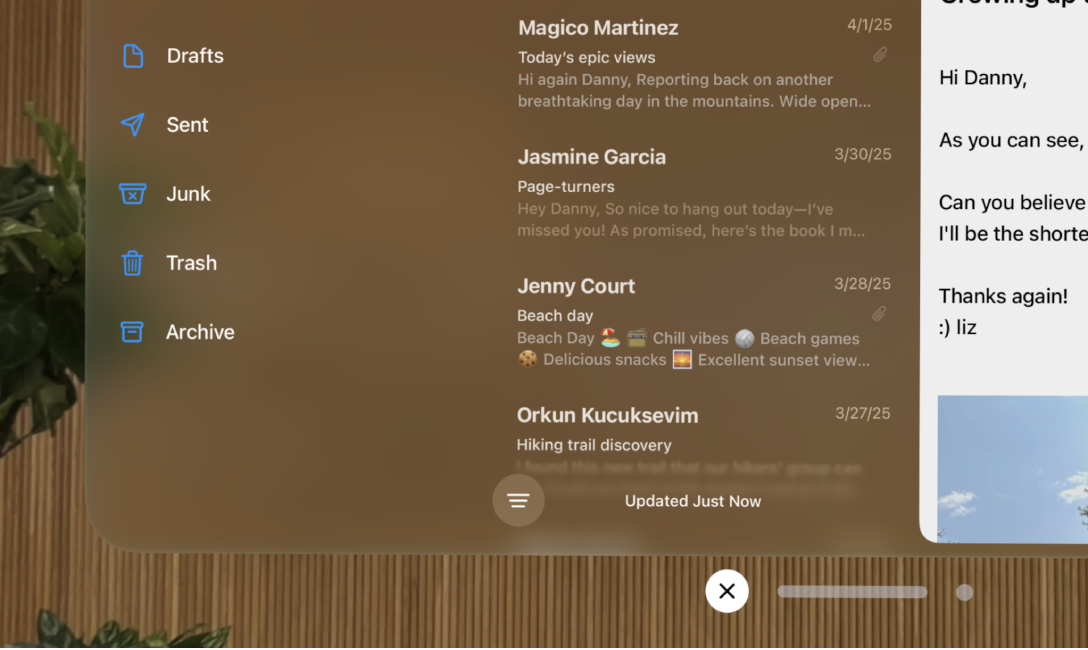
You can close an app and, in most cases, pick up where you left off later. Do any of the following:
Look to the left of the window bar, then tap

Tip: You can pinch and hold

Look at an app and say, “Siri, close this.” See Set up and activate Siri on Apple Vision Pro.
Force quit an app
If an app isn’t responding, you can quit it and then reopen it to try and resolve the issue.
Simultaneously press and hold the Digital Crown and top button until you see Force Quit Applications.
Note: Be sure to release the Digital Crown and top button after you see Force Quit Applications, as holding them for too long can force restart Apple Vision Pro. See Learn basic gestures and controls on Apple Vision Pro.
Tap the name of the app you want to close, then tap Force Quit.