Back up and restore your Mac
To keep your files safe, it’s important to back up your MacBook Air regularly. The easiest way to back up is to use Time Machine—which is built into your MacBook Air—with an external storage device connected to your MacBook Air. Time Machine can also back up your Mac contents to supported network volumes. For a list of devices supported by Time Machine, see the Apple Support article Backup disks you can use with Time Machine.
Files stored in iCloud Drive and photos in iCloud Photos are automatically backed up to iCloud and don’t need to be part of your Time Machine or other backup.
Tip: You can use a shared Mac that’s on the same network as your MacBook Air as a backup destination. On the other Mac, go to the Sharing pane of System Preferences, then turn on File Sharing. Add a shared folder, secondary click (that is, right-click) the folder, choose Advanced Options, then click “Share as Time Machine backup destination.”
Set up Time Machine. Make sure your MacBook Air is on the same Wi-Fi network as your external storage device, or connect your external storage device to your MacBook Air. Click the System Preferences icon ![]() in the Dock, click Time Machine, then select Back Up Automatically. Select the drive you want to use for backup, and you’re all set.
in the Dock, click Time Machine, then select Back Up Automatically. Select the drive you want to use for backup, and you’re all set.
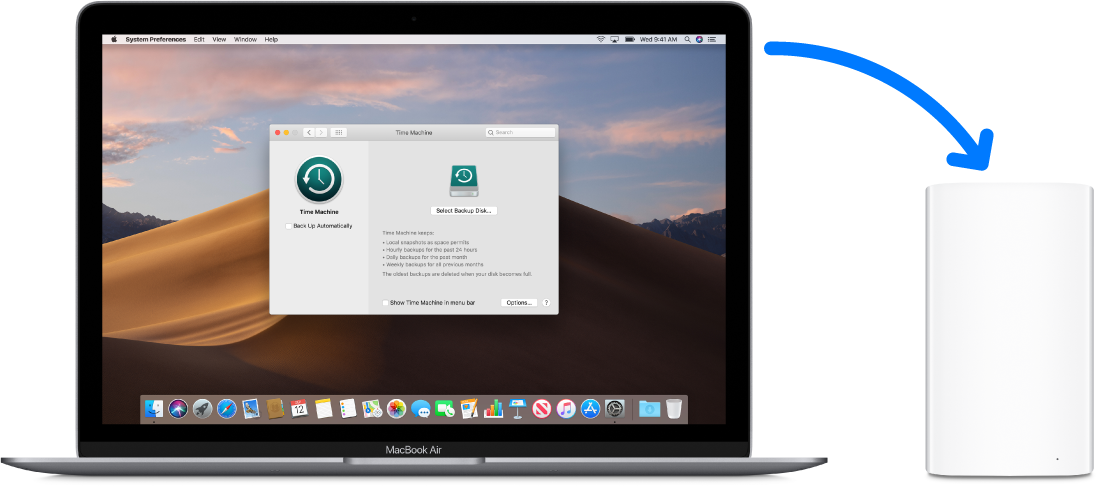
Time Machine:
Automatically backs up everything on your MacBook Air, including system files, apps, accounts, preferences, music, photos, movies, and documents.
Remembers how everything looked on any given day, so you can revisit your MacBook Air as it appeared in the past or retrieve an older version of a document.
Lets you restore your MacBook Air from a Time Machine backup. So if anything happens to your MacBook Air, your files and settings are safe and sound.
Learn more. See Back up your files with Time Machine in the macOS User Guide.