
Use edit modes with Logic Remote on iPhone
You can control different aspects of the event triggered by a step using edit modes. You can choose the edit mode for a pattern, and view multiple edit modes for each row using subrows. Some edit modes are common to both note rows and automation rows, while others are specific to one row type.
The Edit Mode selector controls the edit mode for all rows in the pattern. Step On/Off mode is always available on the left-side button on the selector. You can choose other edit modes from the menu on the right side of the selector. The chosen edit mode appears on the right-side button.
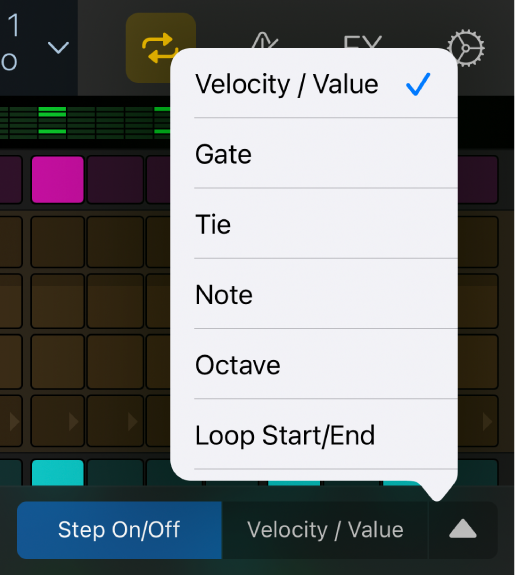
Edit modes for both note rows and automation rows include:
Step On/Off: Tap steps to turn them on or off. Active steps appear highlighted in the step grid, while inactive steps appear dimmed.
Tie: Tap the right edge of a step to tie it to the following step, or tap the left edge to tie it to the previous step. The duration of the step is lengthened by the value of the step it is tied to.
Loop Start/End: When this mode is active, a frame appears around the row. Drag the left edge of the frame to set the start of the row relative to the overall pattern. Drag the right edge of the frame to set the end of the row relative to the overall pattern. You can also tap a step to set the start or end point (whichever is closest) to that step, and drag vertically to other rows to set their start or end positions.
Chance: Drag vertically in the step to set the Chance percentage. Chance controls the probability that the step plays each time the pattern repeats. The active state of the step is determined when you edit the Chance value and does not change until you edit it again.
Start Offset: Drag vertically in the step to move the start offset of the step from –50 to +50 percent of the step rate.
Step Rate: Drag vertically in the step to set the length of the step (in note values, relative to the project tempo). This determines how long it takes for the playhead to move across the step, whether or not it is active.
Skip: Tap a step to turn skipping on or off. When skipping is on, the step is skipped and playback moves immediately to the next step, in effect shortening the row by the duration of the skipped step.
Edit modes for note rows include:
Velocity: Drag vertically in the step to set the Velocity value from 1 to 127. Velocity typically controls the loudness of the note attack, but can sometimes control other parameters, depending on which parameter is mapped to Velocity for the patch.
Gate: Drag vertically in the step to set the Gate value as a percentage of the step. The Gate value shortens the note length to less than the duration of the step.
Note: Drag vertically in the step to set the Note value from –12 to 12 semitones, transposing the pitch of the step in notes.
When you change the pitch of a step in a fixed-pitch note row, the row header label changes to Melodic to indicate that the row contains multiple pitches.
Octave: Drag vertically in the step to set the Octave value from –2 to 8 octaves, transposing the pitch of the step in octaves.
Note Repeat: Drag vertically in the step to set the Note Repeat value from 1 to 16. Note Repeat controls how often the note repeats during the duration of the step.
Edit modes for automation rows include:
Value: Drag vertically to set the value for the automation parameter controlled by the row. The value range depends on which parameter the row is set to control.
Note: In the Edit Mode selector, choosing Velocity / Value sets the edit mode to velocity for note rows, and to the automation value for automation rows.
View and edit multiple edit modes for a row using subrows
You can view and edit multiple edit modes for a row using subrows. When you tap the disclosure triangle in a row header, a default set of subrows appears, each with its own edit mode. When you add a subrow, it defaults to the next available edit mode for that row type. Two subrows of a row cannot have the same edit mode.
Choose the edit mode for the pattern
The Edit Mode selector consists of three parts: Step On/Off can always be selected directly using the left-side button.
In Logic Remote, do one of the following:
To choose Step On/Off: Tap the button on the left side of the Edit Mode selector.
To choose a different edit mode: Tap the arrow on the right side of the selector and choose the edit mode from the list.
When you choose an edit mode from the list, it becomes active for all rows. Subrows keep their current edit mode.
Show subrows for a row
In Logic Remote, tap the disclosure triangle on the left side of the row header.
Several subrows appear below the row
Change edit mode values for steps in the grid
In Logic Remote, choose an edit mode in the Edit Mode selector.
Each step shows the current value for the selected mode.
In the step grid, edit the value of a step.
For most edit modes (except Tie and Skip), you edit the value by dragging vertically in the step. The value appears above the step as you drag. Some edit modes have only on and off states, rather than a range of values. In this case, tapping the step switches between the two states. For Loop Start/End, tapping a step sets the loop start or loop end position (whichever is closer) to that step.
Change the edit mode for a subrow
In Logic Remote, tap the name of the edit mode for the subrow, then choose a new edit mode from the list.
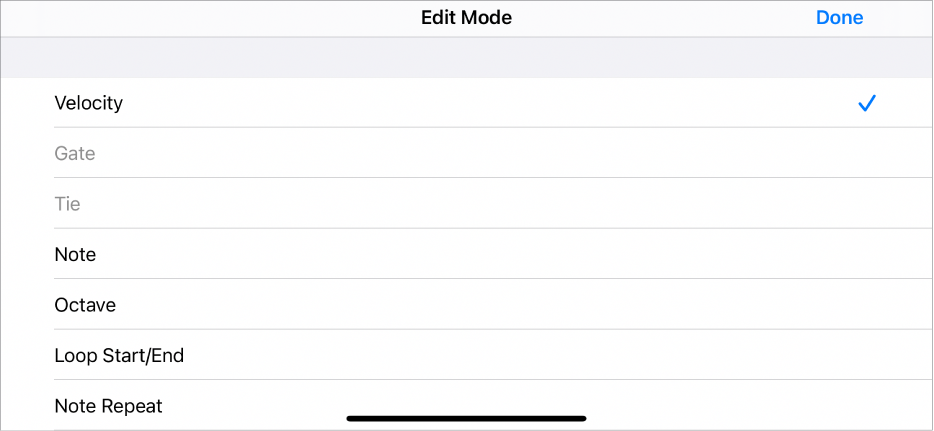
Add a subrow
When you add a subrow, it defaults to the next available edit mode for that row type. Two subrows of one row cannot have the same edit mode.
In Logic Remote, tap the Add Subrow button
 in the subrow.
in the subrow.A subrow appears below the subrow, set to the next available edit mode for the row.
Tap the Edit Mode pop-up menu and choose an edit mode for the subrow.
Delete a subrow
In Logic Remote, tap the Delete Subrow button
 in the subrow.
in the subrow.