Final Cut Pro X User Guide
- Welcome
-
- What’s new in Final Cut Pro 10.4.7
- What’s new in Final Cut Pro 10.4.6
- What’s new in Final Cut Pro 10.4.4
- What’s new in Final Cut Pro 10.4.1
- What’s new in Final Cut Pro 10.4
- What’s new in Final Cut Pro 10.3
- What’s new in Final Cut Pro 10.2
- What’s new in Final Cut Pro 10.1.2
- What’s new in Final Cut Pro 10.1
- What’s new in Final Cut Pro 10.0.6
- What’s new in Final Cut Pro 10.0.3
- What’s new in Final Cut Pro 10.0.1
-
- Intro to effects
-
- Intro to transitions
- How transitions are created
- Set the default transition
- Add transitions
- Delete transitions
- Adjust transitions in the timeline
- Adjust transitions in the inspector and viewer
- Merge jump cuts with the Flow transition
- Adjust transitions with multiple images
- Modify transitions in Motion
-
- Add storylines
- Use the precision editor
- Conform frame sizes and rates
- Use XML to transfer projects
-
- Glossary
- Copyright

View and sort items in Final Cut Pro
In Final Cut Pro, you can display your clips and projects in the browser in two views:
Filmstrip view: Displays the clips in the selected event as a connected series of thumbnail images. Projects appear as thumbnail images with a superimposed clapboard design. Filmstrip view is useful when you want to visually locate your clips and projects.
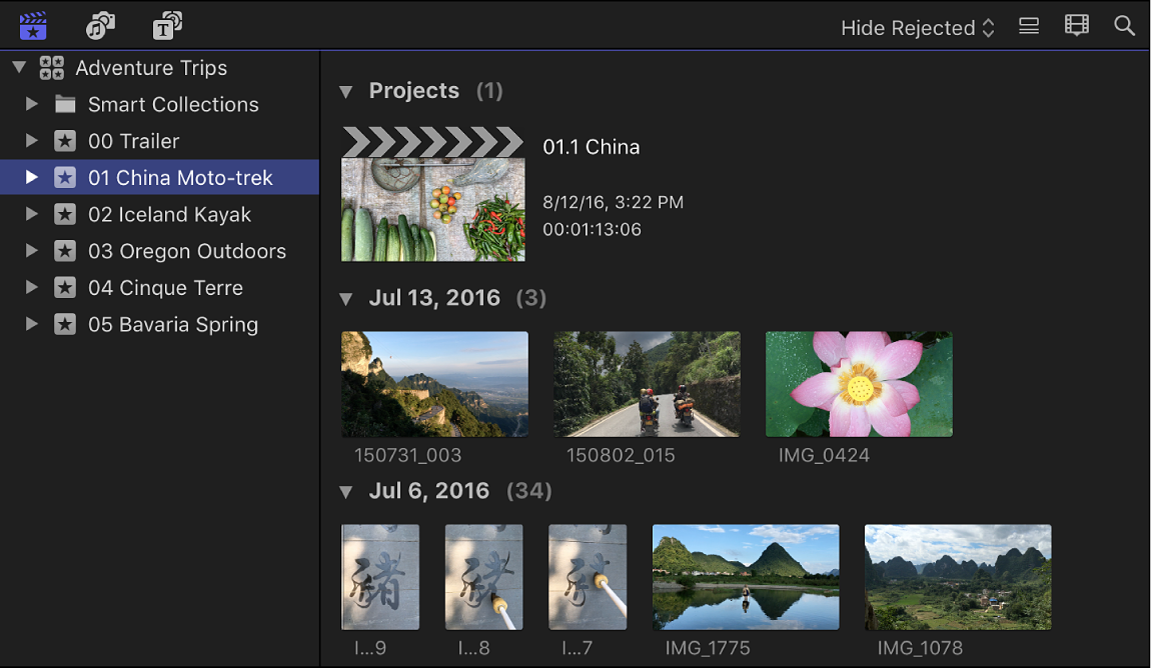
List view: Displays a list of your clips and projects with associated file and settings information. Use this view when you want to view or sort clips and projects by data such as duration, creation date, rating, keywords, and so on. When you select a clip in list view, a filmstrip for the selected clip appears at the top of the browser. The clip filmstrip is fully interactive, allowing access to start and end points, markers, and keywords.
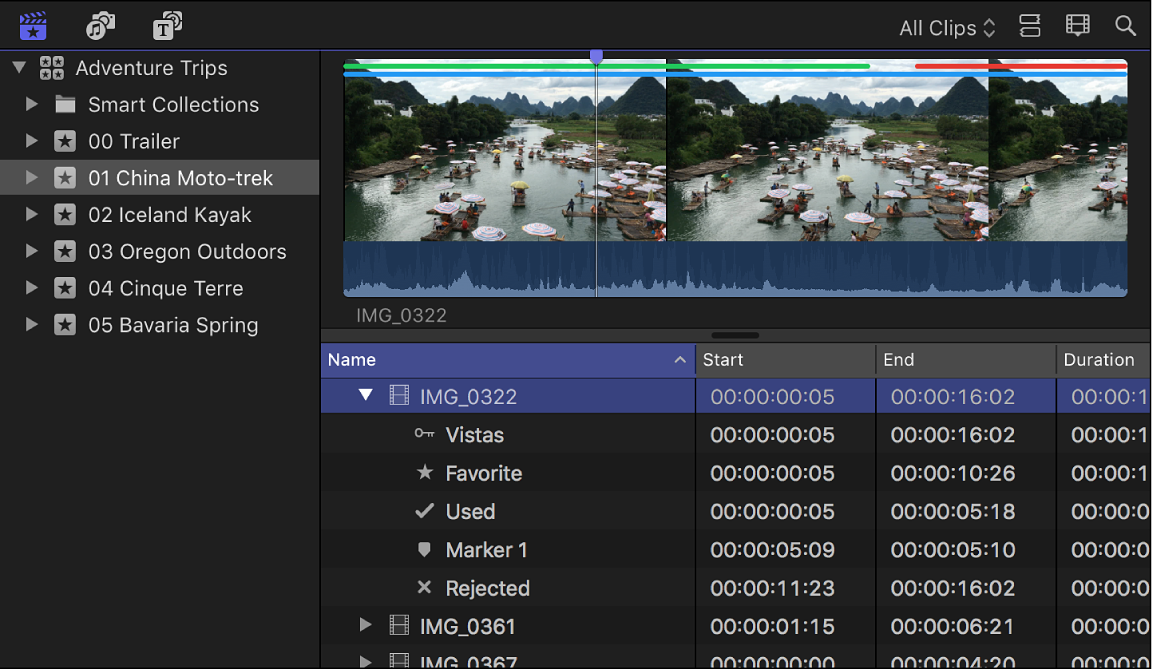
Switch between filmstrip view and list view
In Final Cut Pro, click the List View button
 or the Filmstrip View button
or the Filmstrip View button  in the top-right corner of the browser.
in the top-right corner of the browser.
Customize filmstrip view
In Final Cut Pro, click the Clip Appearance button
 above the browser.
above the browser.Do any of the following:
Adjust the time represented by each thumbnail in a clip’s filmstrip: Drag the Duration slider.
Adjusting the Duration slider expands and contracts the amount of detail shown in each clip’s filmstrip. The longer each thumbnail’s duration, the fewer thumbnails each clip displays, and the more clips are displayed in the browser.
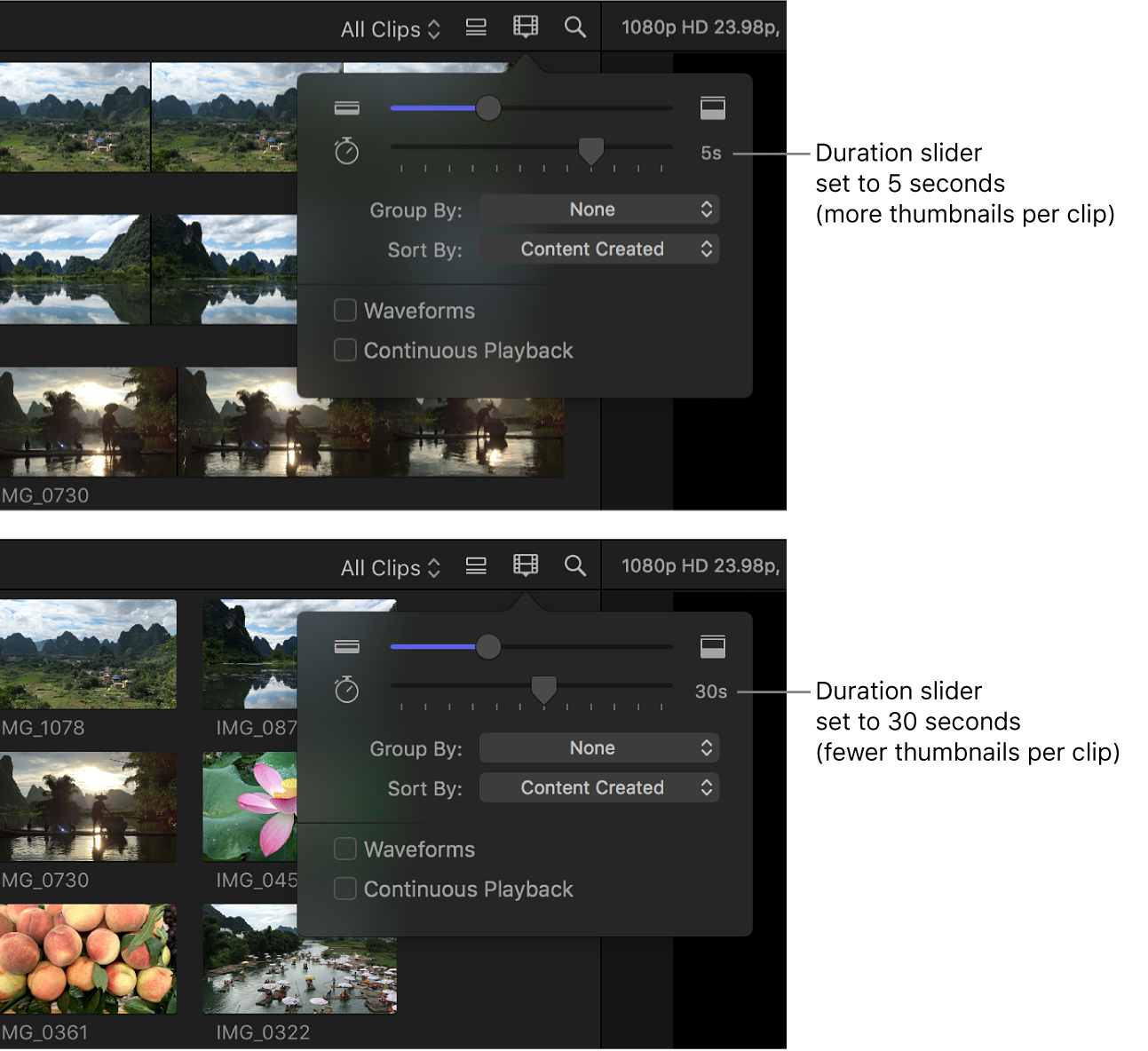
Adjust the filmstrip height: Drag the Clip Height slider.
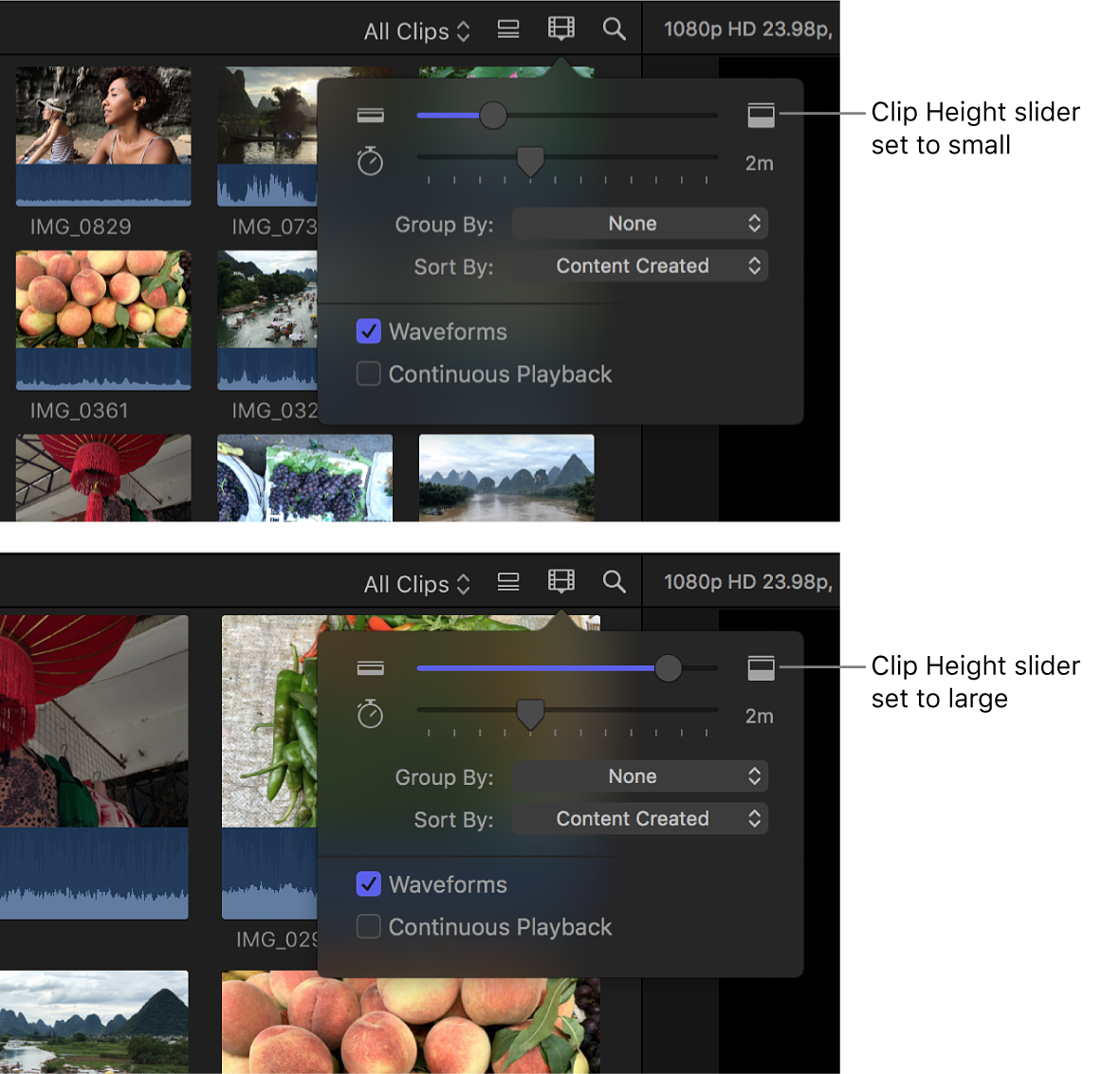
Turn audio waveforms on or off: Click the Waveforms checkbox.
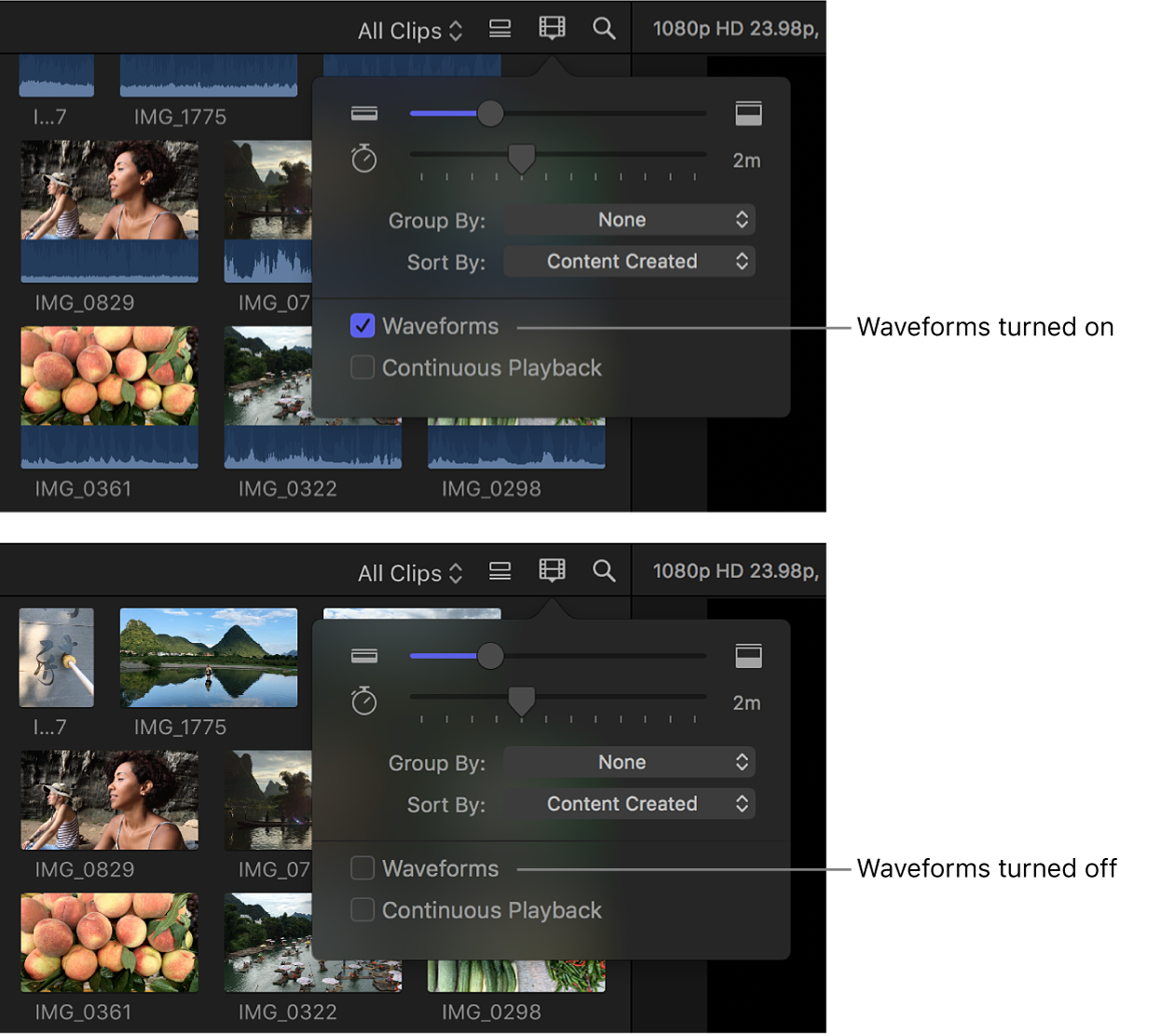
When audio waveforms are on, they appear at the bottom of each clip’s filmstrip, increasing the height of all clips in the browser.
Play clips in the browser without interruption: Select the Continuous Playback checkbox. When this checkbox is selected, all clips in the browser play through without interruption (rather than stopping playback at the end of each clip). Alternatively, choose View > Browser > Continuous Playback.
Customize list view
With the Final Cut Pro browser in list view, do any of the following:
Choose what type of information is displayed: Control-click a column heading in the browser, then choose a type of information to display.
Rearrange columns: Drag a column heading to move the column to a new position.
Sort clips by a category: Click a column heading to sort clips by that category.
View an item’s keywords or rating: Click the disclosure triangle to the left of the clip’s name.
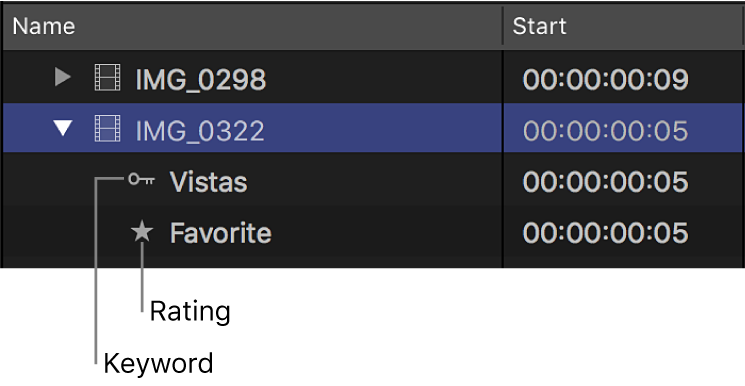
If a disclosure triangle appears to the left of a clip in list view, it means a keyword, rating, or both have been applied to that item.
Sort and group items in the browser
In Final Cut Pro, you can sort clips and projects in the browser into an order that makes it easier to visually locate them.
In the Libraries sidebar in Final Cut Pro, select the event whose items you want to sort.
Click the Clip Appearance button
 above the browser, then do any of the following:
above the browser, then do any of the following: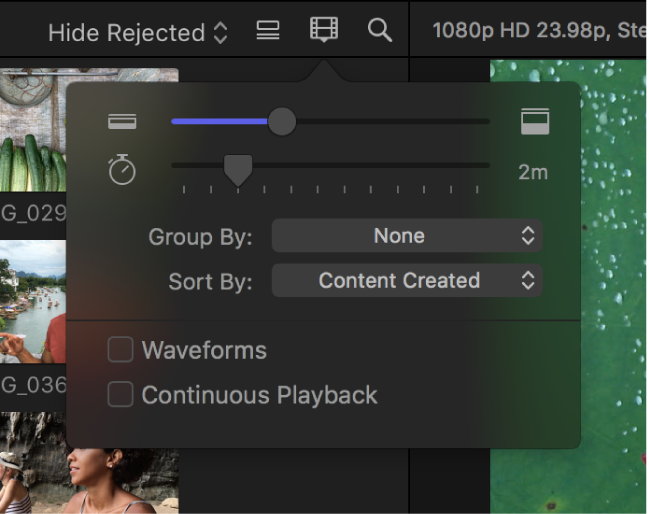
Group clips by category: Click the Group By pop-up menu and choose a category. To set the sort order, click the pop-up menu again and choose either Ascending or Descending.
Set the sort order of the clips and projects in the event without grouping them: Click the Sort By pop-up menu and choose a category.
Note: You can group clips and set their sort order (arrangement) independently.
Reset the sort order in the browser
You can reset the browser sort order to its default state.
In the Libraries sidebar in Final Cut Pro, select the event that contains the items whose sort order you want to reset.
Click the Clip Appearance button
 above the browser.
above the browser.Click the Group By pop-up menu and choose Ascending, then click the pop-up menu again and choose None.