Final Cut Pro X User Guide
- Welcome
-
- What’s new in Final Cut Pro 10.4.9
- What’s new in Final Cut Pro 10.4.7
- What’s new in Final Cut Pro 10.4.6
- What’s new in Final Cut Pro 10.4.4
- What’s new in Final Cut Pro 10.4.1
- What’s new in Final Cut Pro 10.4
- What’s new in Final Cut Pro 10.3
- What’s new in Final Cut Pro 10.2
- What’s new in Final Cut Pro 10.1.2
- What’s new in Final Cut Pro 10.1
- What’s new in Final Cut Pro 10.0.6
- What’s new in Final Cut Pro 10.0.3
- What’s new in Final Cut Pro 10.0.1
-
- Intro to effects
-
- Intro to transitions
- How transitions are created
- Add transitions
- Set the default transition
- Delete transitions
- Adjust transitions in the timeline
- Adjust transitions in the inspector and viewer
- Merge jump cuts with the Flow transition
- Adjust transitions with multiple images
- Modify transitions in Motion
-
- Add storylines
- Use the precision editor
- Conform frame sizes and rates
- Use XML to transfer projects
-
-
- Intro to media management
-
- View a clip’s information
- Override a clip’s metadata
- Locate source media files
- Relink clips to media files
- Consolidate projects and libraries
- Back up projects and libraries
- Create optimized and proxy files
- Create a proxy-only project
- Manage render files
- View background tasks
- Convert incompatible media
- Create camera archives
- Glossary
- Copyright

Add chapter markers in Final Cut Pro
Chapter markers are a standard feature in DVDs, Blu-ray discs, and podcasts. You can add chapter markers to your project so that when you share your finished movie, viewers can use the markers to quickly jump to those points in the movie. Apps and devices that recognize Final Cut Pro chapter markers during playback include iPod, iPhone, iPad, Apple TV, QuickTime Player, DVD Player, and most standard DVD and Blu-ray players.
Chapter markers make it easy for viewers to skip ahead to the section they want. They also allow Compressor, Apple’s professional transcoding app, and other DVD and Blu-ray authoring apps to create a navigable chapter list or menu, such as a chapter index menu. But even in simple projects without menus (such as podcasts), chapter markers let viewers and listeners quickly skip through sections of a program using the Previous and Next buttons on their playback app or device.
A chapter marker thumbnail is a still image that represents a particular chapter. In Final Cut Pro, you can choose a specific video frame from the clip or storyline you’re marking as the chapter marker thumbnail image. In supported playback apps or devices, the chapter marker thumbnail images represent their corresponding chapters.
Create a chapter marker
In Final Cut Pro, add a marker to a clip in the timeline where you want the chapter to begin.
By default, Final Cut Pro creates a blue standard marker.
To change the marker to a chapter marker, double-click it and, when the marker controls appear, click the Chapter Marker button.
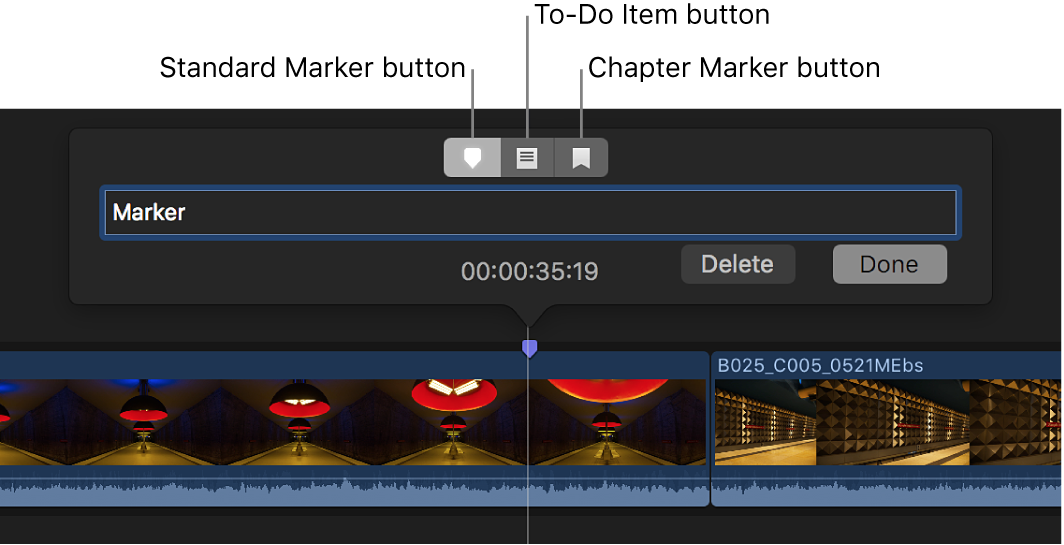
The marker changes to an orange chapter marker.
Set the chapter marker thumbnail image
After you set a chapter marker, you can choose an appropriate video frame to represent that particular chapter.
In Final Cut Pro, click the chapter marker once in the timeline to select it.
The marker enlarges slightly to show that it’s selected, and a chapter marker thumbnail pin appears to the right of the selected chapter marker. By default, the chapter marker thumbnail pin appears 11 frames after the chapter marker.
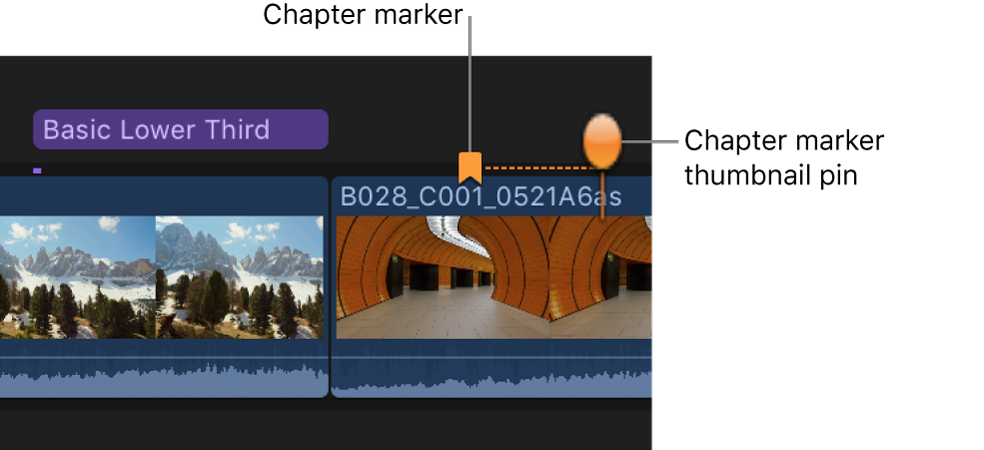
To set the video frame for the chapter marker thumbnail image, drag the pin left or right in the timeline.
As you drag, the viewer displays the corresponding video frame.
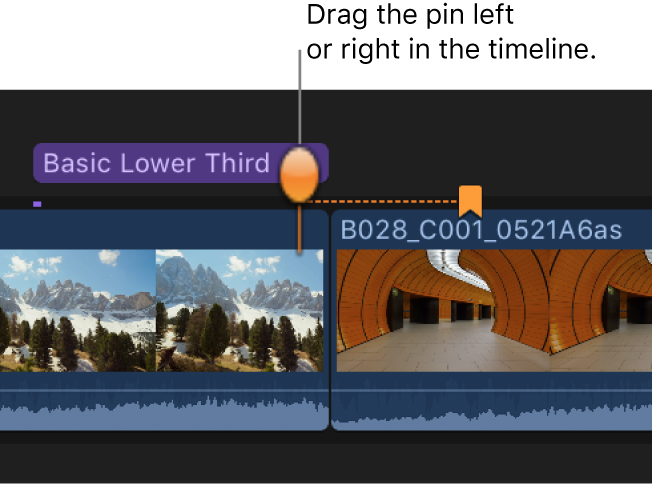
Note: The chapter marker thumbnail image is the composited image from that location in the timeline and includes titles and any other superimposed imagery.
If the chapter marker is in the primary storyline, you can drag the chapter marker thumbnail pin as far as the beginning or the end of the primary storyline. If the chapter marker is in a connected storyline, you can drag the chapter marker thumbnail pin as far as the beginning or the end of the connected storyline.
For information about sharing your completed movie, see Intro to sharing projects in Final Cut Pro.