
Use automatic color management and Color Conform in Final Cut Pro for Mac
Final Cut Pro manages color space settings automatically, so you can easily edit HDR and SDR clips in the same project, or mix different types of HDR clips in a project. To manage color space settings, Final Cut Pro applies a built-in Color Conform effect to each imported clip.
By default, Color Conform is set to Automatic, so that if you add a clip to a project that has a different color space setting, the clip’s color space is automatically converted to the project’s color space. If you don’t want clips to be automatically converted to another color space when you add them to a project, you can turn off automatic color management in Final Cut Pro settings.
You can also use the Color Conform effect to manually adjust how individual clips are conformed to the project’s color space. For example, you can set the Color Conform effect on a selected clip to None (off), or to a specific conversion, such as HDR (HLG) to SDR (for HLG clips that you add to an SDR project).
You can also manually convert a clip’s color space using the HDR Tools effect, which is a legacy effect included for backward compatibility with older projects. (In projects created in Final Cut Pro 10.6.3 or earlier, the Color Conform effect is set to None.)
Important: The Color Conform effect and the HDR Tools effect are additive, so you should use only one or the other on a clip.
Use Color Conform to manually convert a clip to the project’s color space
In Final Cut Pro, select one or more clips in the timeline.
To open the Video inspector, choose Window > Show in Workspace > Inspector (or press Command-4), then click the Video button at the top of the inspector.
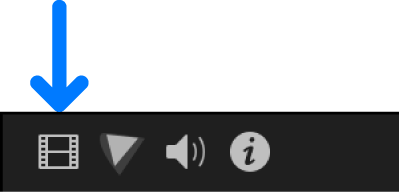
In the Color Conform section of the Video inspector, click the Type pop-up menu and choose Manual, then click the Conversion Type pop-up menu and choose an option:
SDR to 100% HDR (HLG): Apply this setting to SDR (Rec. 709) clips in HDR (HLG) projects to inverse tone map a 100% SDR white level up to a 100% HLG signal level.
SDR to 75% HDR (HLG): Apply this setting to SDR (Rec. 709) clips in HDR (HLG) projects to map a 100% SDR white level to a 75% HLG signal level.
SDR to HDR (PQ): Apply this setting to SDR (Rec. 709) clips in HDR (PQ) projects to map a 100% SDR white level to a 58% (203 nits) PQ signal level. To change the target PQ signal level, adjust the Peak Brightness slider.
HDR (HLG) to SDR: Apply this setting to HDR (HLG) clips in SDR (Rec. 709) projects to convert the clips to SDR luminance levels.
HDR (PQ) to SDR: Apply this setting to HDR (PQ) clips in SDR (Rec. 709) projects to convert the clips to SDR luminance levels.
HLG to PQ: Apply this setting to HDR (HLG) clips in HDR (PQ) projects to convert the clips from HLG to PQ. This setting results in PQ clips that appear on PQ displays the way HLG clips would appear on an HLG reference display, assuming all displays have the same peak luminance. This conversion uses the HLG reference OOTF in accordance with Rep. ITU-R BT.2408, with peak luminance corresponding to the level you set in the Peak Brightness slider. A value of 1000 nits is most commonly used for this conversion.
PQ to HLG: Apply this setting to HDR (PQ) clips in HDR (HLG) projects to convert the clips from PQ to HLG. This setting results in HLG clips that appear on HLG displays the way PQ clips would appear on a PQ reference display, assuming all displays have the same peak luminance. This conversion uses the HLG inverse OOTF in accordance with Rep. ITU-R BT.2408, with peak luminance corresponding to the level you set in the Peak Brightness slider. A value of 1000 nits is most commonly used for this conversion.
None: Turn off color conversion for the selected clips (the clips retain their native color space).
Tip: You can also turn off color conversion for the selected clips by deselecting the checkbox next to Color Conform in the Video inspector.
Turn off Automatic Color Conform
You can turn off automatic color management in Final Cut Pro settings. After you turn off automatic color management, clips that you import and add to the timeline are no longer converted to the project’s color space.
In Final Cut Pro, choose Final Cut Pro > Settings, then click General.
Deselect the Automatic Color Conform checkbox.
When you import a clip and add it to the timeline, Conversion Type is set to None in the Color Conform section of the Video inspector, and no conversion is applied.
Use HDR Tools to convert or adjust HDR clips manually
The HDR Tools effect is a legacy effect included for backward compatibility with older projects and for certain manual color conversion tasks.
As described above, in Final Cut Pro 10.6.6 or later, you can use the built-in Color Conform effect to automatically manage color space settings, or to manually convert clips to another color space. In some cases, however, you might want to manually convert clips using the HDR Tools effect instead. For example, the HDR Tools effect lets you control when in the effect order the color conversion is performed.
Important: The Color Conform effect and the HDR Tools effect are additive, so you should use only one or the other on a clip. (In projects created in Final Cut Pro 10.6.3 or earlier, the Color Conform effect is set to None.)
You can use the HDR Tools effect to convert HDR and SDR video clips from one color space to another or to set the maximum brightness of a clip. For example, you can use the HDR Tools effect on any of the following kinds of clips:
A clip with multiple video effects in which you want to control at what stage in the video effect processing the color conversion is performed. For example, if you want to perform the color conversion after a certain effect, you can set Color Conform to None, then position the HDR Tools effect after that effect in the effect list. See Change clip effect order in Final Cut Pro for Mac.
MOV or MXF files that were encoded directly using the HLG or PQ standard. This could be media originating from a camera or media exported from Final Cut Pro, Motion, Compressor, or another app.
A source file that is not HLG or PQ (it could be log or RAW, for example) but has a LUT applied (either a camera LUT or a custom LUT effect), where the LUT is designed to output HLG or PQ video. See Apply LUTs in Final Cut Pro for Mac.
A compound clip that has been set to either PQ or HLG. For example, you might color correct a PQ project (a project configured for Rec. 2020 PQ), and then create a compound clip of the entire timeline and place it in an HLG project. For information about wide-gamut HDR project settings, see Use wide-gamut HDR color processing in Final Cut Pro for Mac.
In Final Cut Pro, select a wide-gamut HDR clip in the timeline.
Open the Effects browser, select the Color category on the left, then double-click HDR Tools to add the effect to the clip selected in the timeline.
To open the Video inspector, choose Window > Show in Workspace > Inspector (or press Command-4), then click the Video button at the top of the inspector.
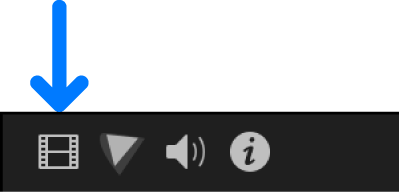
Click the Mode pop-up menu in the HDR Tools section of the inspector, then choose one of the following settings.
Note: Some settings in the menu may require further adjustments to the image to fine-tune the look. For best results, arrange the order of the effects so that the HDR Tools effect is applied after your color correction effects. See Change clip effect order in Final Cut Pro for Mac.
SDR to 100% HDR (HLG): Apply this setting to SDR (Rec. 709) clips in HDR (HLG) projects to inverse tone map a 100% SDR white level up to a 100% HLG signal level.
SDR to 75% HDR (HLG): Apply this setting to SDR (Rec. 709) clips in HDR (HLG) projects to map a 100% SDR white level to a 75% HLG signal level.
SDR to HDR (PQ): Apply this setting to SDR (Rec. 709) clips in HDR (PQ) projects to map a 100% SDR white level to a 58% (203 nits) PQ signal level. To change the target PQ signal level, adjust the Peak Brightness slider.
HLG to Rec. 709 SDR: Apply this setting to HDR (HLG) clips in SDR (Rec. 709) projects to convert the clips to SDR luminance levels.
PQ to Rec. 709 SDR: Apply this setting to HDR (PQ) clips in SDR (Rec. 709) projects to convert the clips to SDR luminance levels.
HLG to PQ (Rec. 2100): Apply this setting to HDR (HLG) clips in HDR (PQ) projects to convert the clips from HLG to PQ. This setting results in PQ clips that appear on PQ displays the way HLG clips would appear on an HLG reference display, assuming all displays have the same peak luminance. This conversion uses the HLG reference OOTF in accordance with Rep. ITU-R BT.2408, with peak luminance corresponding to the level you set in the Peak Brightness slider. A value of 1000 nits is most commonly used for this conversion.
PQ to HLG (Rec. 2100): Apply this setting to HDR (PQ) clips in HDR (HLG) projects to convert the clips from PQ to HLG. This setting results in HLG clips that appear on HLG displays the way PQ clips would appear on a PQ reference display, assuming all displays have the same peak luminance. This conversion uses the HLG inverse OOTF in accordance with Rep. ITU-R BT.2408, with peak luminance corresponding to the level you set in the Peak Brightness slider. A value of 1000 nits is most commonly used for this conversion.
HDR to Rec. 709 SDR: Apply this generic conversion setting to any HDR clips in SDR (Rec. 709) projects to convert the clips to SDR luminance levels. For the best results, determine whether the clips are HLG or PQ variants of HDR, then use one of the more specific conversion options above.
PQ Output Tone Map: Apply this setting to reduce the brightness of HDR (PQ) clips down to the level you set in the Peak Brightness slider, and to apply a soft rolloff to the highlights so that they don’t clip abruptly. Use this setting in PQ projects only, and apply it as the last effect.
To set a clip’s maximum luminance on a display to a specific level, drag the Peak Brightness slider (for example, to 1000 nits).
To optionally set the amount of the original image to be blended with the adjusted image, drag the Mix slider.
If you want to fix incorrect or missing color space metadata on your video clips, see Change a clip’s color space metadata.
Download this guide: PDF