Modifying this control will update this page automatically
macOS User Guide
- Welcome
-
- Change System Preferences
- Change your desktop picture
- Add your email and other accounts
- Use a screen saver
- Change the picture for you or others in apps
- Set up other users on your Mac
- Set up Screen Time for yourself
- Change the system language
- Make it easier to see what’s on the screen
- Use accessibility features
- Run Windows on your Mac
-
- Use Continuity across your devices
- Stream audio and video with AirPlay
- Use your iPad as a second display
- Hand off between devices
- Insert photos and documents from iPhone or iPad
- Insert sketches from iPhone or iPad
- Copy and paste between devices
- Use Apple Watch to unlock your Mac
- Make and receive phone calls on your Mac
- Control accessories in your home
- Send files between devices with AirDrop
- Use AirPods with your Mac
-
- Manage cookies and other website data in Safari
- Use Private Browsing in Safari
- View privacy reports in Safari
- Understand passwords
- Reset your Mac login password
- Use keychains to store passwords
- Set up your Mac to be secure
- Guard your privacy
- Use Sign in with Apple for apps and websites
- Protect your Mac from malware
- Control access to your camera
- Find a missing device
- Resources for your Mac
- Resources for your Apple devices
- Copyright

Change your password, user picture, or automatic login items on Mac
If you are a standard user or an administrator, you can change your user account settings.
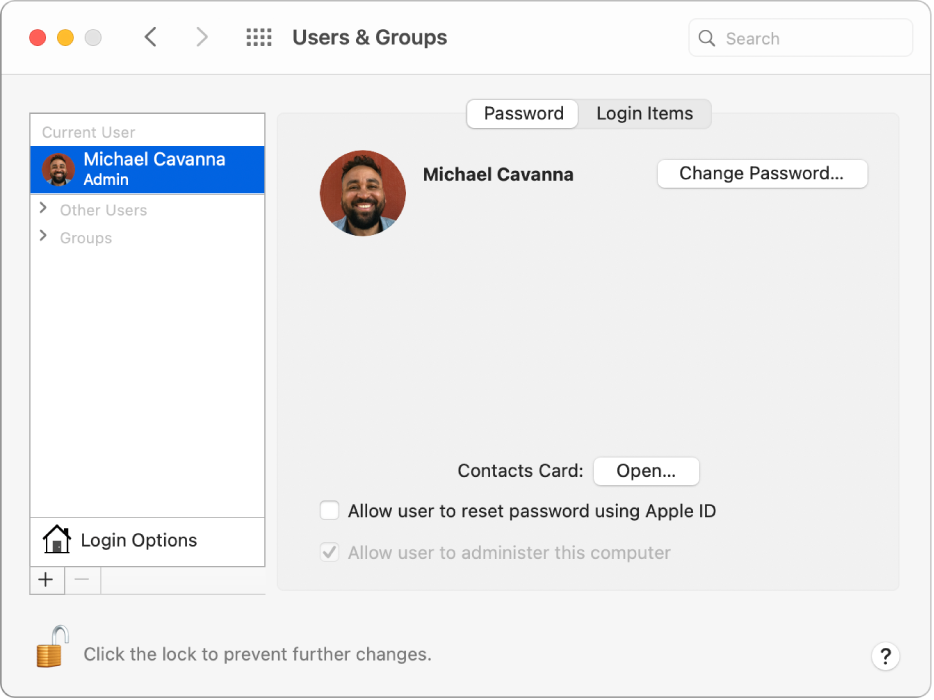
On your Mac, choose Apple menu

Do any of the following:
Click Password to change the login password or change the user picture.
Click Login Items if you want certain apps or folders to open automatically when you log in.
Thanks for your feedback.