Share Freeform boards and collaborate on iPad
In the Freeform app ![]() , you can send a PDF copy of a board to others. You can also invite people to collaborate on a board in iCloud, and everyone will see the latest changes when they’re online and signed in with their Apple ID.
, you can send a PDF copy of a board to others. You can also invite people to collaborate on a board in iCloud, and everyone will see the latest changes when they’re online and signed in with their Apple ID.
Export a PDF copy of a board
In the board you want to share, tap
 , then tap Export as PDF.
, then tap Export as PDF.Choose how you want to share the board, such as AirDrop
 , Messages
, Messages  , or Mail
, or Mail  , then follow the onscreen instructions.
, then follow the onscreen instructions.People and groups you’ve communicated with recently appear as icons. Tap one to share the board with them.
Tip: You can also export a previously shared board as a PDF while browsing All Boards. Touch and hold the thumbnail or name of the board, then tap Export as PDF.
Invite others to collaborate on a board
When you collaborate with others on a shared Freeform board, you can see edits as others make them. Changes are saved in iCloud, so everyone with access to the board sees the latest version whenever they open it.
Everyone you share with must be signed in with their Apple ID to edit or view the board.
Note: Boards are stored only in the iCloud account of the owner. The iCloud storage of participants isn’t affected by items in a board.
Do one of the following:
While browsing All Boards: Touch and hold the board you want to share, then tap Share.
If you’re in a board: Tap
 .
.
The current sharing setting is described below the name of the board, such as “Only invited people can edit.” Tap the setting to change it.
Note: If you want to be the only one who can invite others, select “Only invited people” and turn off “Allow others to invite” (green is on).
Choose how you want to share the board—such as AirDrop
 , Messages
, Messages  , or Mail
, or Mail  —or tap the icon of anyone you’ve communicated with recently to share with them.
—or tap the icon of anyone you’ve communicated with recently to share with them.
You can add people after you’ve started sharing a board. Tap ![]() , tap Manage Shared Board, then tap Share With More People. Depending on the settings of your collaborators in Messages,
, tap Manage Shared Board, then tap Share With More People. Depending on the settings of your collaborators in Messages, ![]() may change appearance.
may change appearance.
Note: To collaborate using Messages, you and anyone you invite must be using iMessage with iOS 16.2, iPadOS 16.2, macOS Ventura 13.1, or later.
View others at work in a board
You can see where others are working in your board in real time.
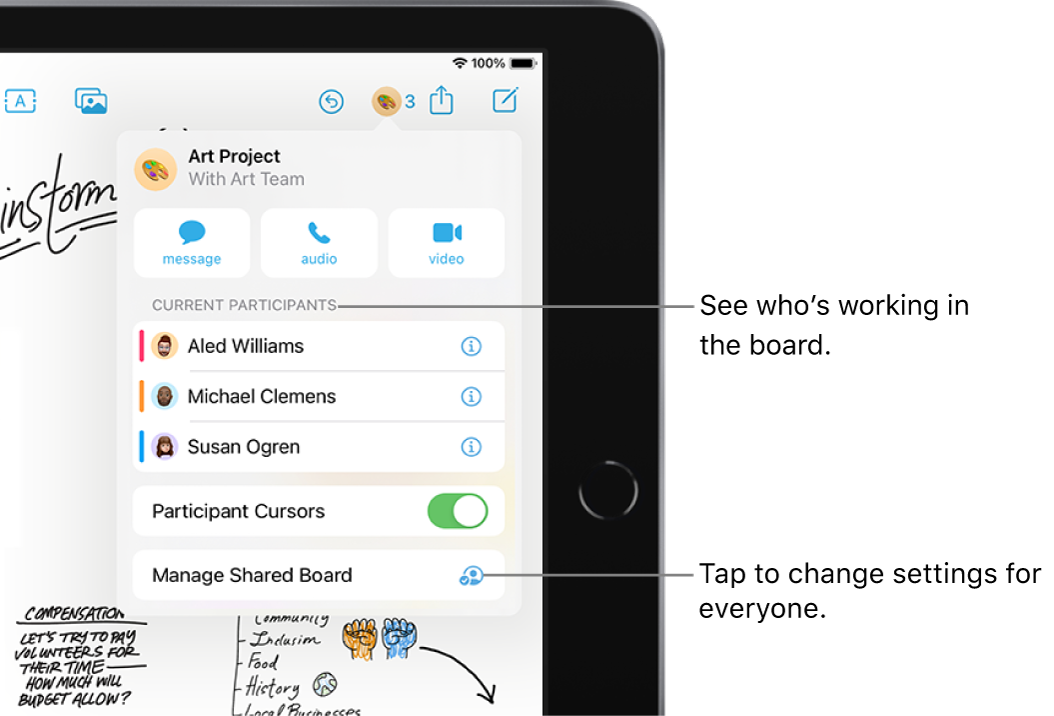
Tap
 , then turn on Participant Cursors.
, then turn on Participant Cursors. Tap the name of a participant to jump to where they’re working in the board.
The color next to the participant’s name matches the color marking their place on the board.
Note: Others working with you on the board can only undo and redo their own changes while the board is open. Use ![]() to move through the changes you made on your own device. To redo a change after you undo it, touch and hold
to move through the changes you made on your own device. To redo a change after you undo it, touch and hold ![]() , then tap Redo.
, then tap Redo.
Manage sharing settings
You can change access and permissions for individuals or for everyone after you’ve started sharing a board.
Tap
 .
.A list of participants appears, showing who is working in the board.
Tap Manage Shared Board, then do any of the following:
Lock the board for edits: Tap Share Options, then tap "View only.”
Note: If you don’t want participants to be able to invite others, select “Only people you invite” and “Only you can add people.”
Give editing access: Tap Share Options, then tap “Can make changes.”
Change access and permissions individually: Tap a participant’s name, then adjust their settings.
Invite others with a link: Tap Share Options, tap “Anyone with the link,” tap
 , then tap Copy Link.
, then tap Copy Link.Note: Anyone can copy the link to send to others, but if you select “Only people you invite,” then only those invited to open the board can use the link.
Stop sharing or collaborating
Tap
 , then tap Manage Shared Board.
, then tap Manage Shared Board.Do any of the following:
Remove people: Tap the name of the participant you want to remove, then tap Remove Access.
Remove yourself from someone else’s board: Tap your name, then tap Remove Me.
Stop sharing with everyone: Tap Stop Sharing, then tap Stop Sharing.
When you choose this option, the board no longer appears on the devices of the other participants, even though you still have access to it.
To use the collaboration features fully, all participants must be online, signed in with their Apple IDs, have Freeform turned on in iCloud settings, and have two-factor authentication turned on.