
Fill shapes and text boxes with colour or an image in Pages on Mac
You can fill shapes and text boxes with a solid colour, gradient (two or more colours that blend into one another) or image.
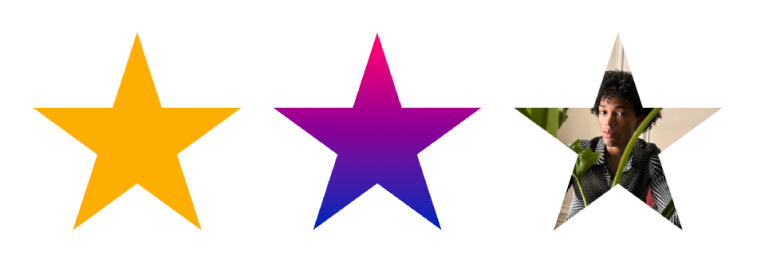
Fill with a colour or gradient
The colour fill choices include a set of preset colours that are selected to complement the current template. You can also create your own custom colour fills by using the full colour wheel and other colour controls.
Click a shape or text box to select it or select multiple objects.
In the Format
 sidebar, click the Style tab.
sidebar, click the Style tab.Select one of the following:
A preset colour or gradient: Click the colour well next to Fill, then select a colour or gradient.
Any colour: Click the disclosure arrow next to Fill, then click the Fill pop-up menu and choose Colour Fill. Click the colour wheel, then select a colour from one of the colour palettes.
A two-colour gradient fill: Click the disclosure arrow next to Fill, click the Fill pop-up menu and choose Gradient Fill, then choose colours. The colour wheel shows colours that match the template; the colour wheel opens the Colours window, where you can choose any colour. Use the controls to change the angle and direction of the gradient.
A custom gradient: Click the disclosure arrow next to Fill, click the Fill pop-up menu and choose Advanced Gradient Fill, then click the colour stops below the slider to choose colours. Click the slider to add another colour stop. You can drag the colour stops and use the other controls to change the blend, angle and direction of the gradient.
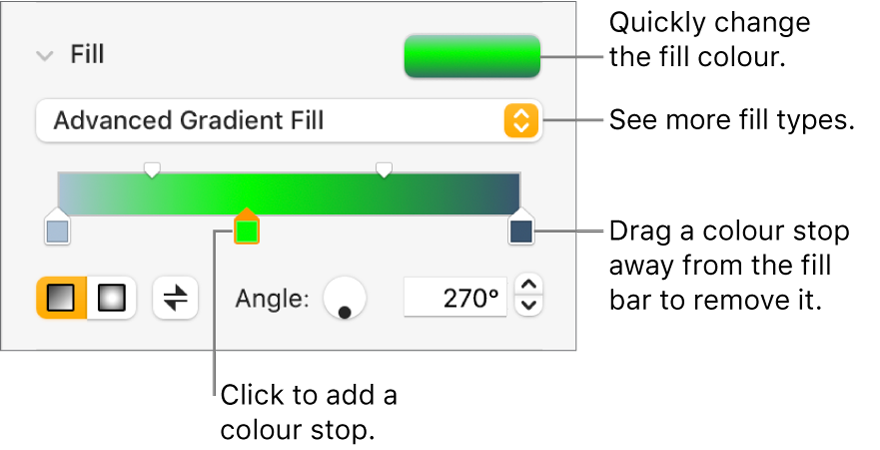
Fill with an image
Click a shape or text box to select it or select multiple objects.
In the Format
 sidebar, click the Style tab.
sidebar, click the Style tab.Click the disclosure arrow next to Fill, then click the Fill pop-up menu and choose Image Fill, or choose Advanced Image Fill if you want to add a tint to the image.
Click Choose, navigate to your photos, then double-click an image with a .jpg, .png or .gif filename extension.
If you chose Advanced Image Fill, click the colour well (to the right of the Choose button) and select a tint colour.
To make the tint more or less transparent, drag the Opacity slider in the Colours window.
If the image doesn’t look the way you expected or you want to change how the image fills the object, click the pop-up menu above the Choose button, then choose an option:
Original Size: Places the image inside the object without altering its original dimensions. To resize the image, drag the Scale slider.
Stretch: Resizes the image to fit the object’s dimensions, which might change the image’s proportions.
Tile: Repeats the image inside the object. To resize the image, drag the Scale slider.
Scale to Fill: Makes the image larger or smaller to leave no space in the object.
Scale to Fit: Resizes the image to fit the object’s dimensions, but maintains the image’s proportions.
Save a custom fill
You can save a custom fill to use it again.
Click to select the shape or text box with the fill you want to save, then in the Format
 sidebar, click the Style tab.
sidebar, click the Style tab.Click the colour well next to Fill, then drag the fill in the Current Fill well to another well to replace its fill.
You can drag only to a well of the same type. For example, if the custom fill is a gradient, drag the fill in the Current Fill well to a well in the Gradient Fills section.
To change which types of fills you can replace, click the Fill Type pop-up menu, then select a different option. For example, if you want to save a gradient fill, click the pop-up menu, select Gradient Fill, then drag the fill in the Current Fill well to a well in the Gradient Fills section.
Remove a fill
Click a shape or text box with a colour or image fill to select it, or select multiple objects.
In the Format
 sidebar, click the Style tab.
sidebar, click the Style tab.Click the colour well next to Fill, then choose No Fill.
If you want to use the same formatting for other objects, you can create your own style to use again.
Tip: You can also change the colour of lines, shadows, borders, text and more; whenever you see a colour well in the sidebar, you can click it to add colour to whatever is selected on the page.