Pages User Guide for Mac
- Welcome
- What’s new in Pages 13.2
-
- Use iCloud Drive with Pages
- Export to Word, PDF or another file format
- Open an iBooks Author book in Pages
- Reduce the document file size
- Save a large document as a package file
- Restore an earlier version of a document
- Move a document
- Delete a document
- Lock a document
- Password-protect a document
- Create and manage custom templates
- Copyright

Format tables for bidirectional text in Pages on Mac
Pages supports bidirectional text, so you can enter and edit text written from left to right (such as in English or Chinese) and from right to left (such as in Arabic or Hebrew) in the same document. You can also reverse the direction of tables to accommodate different languages.
Note: To change the direction of cell text or an entire table, your device must be set up for input sources that use different text directions — for example, one keyboard for typing a right-to-left language such as Hebrew and another for typing a left-to-right language such as English. If Pages is open when you add a right-to-left keyboard, you need to restart Pages before you’ll see the bidirectional controls. See Create a document with the formatting of a different language.
The default direction of text in table cells is based on the current keyboard (selected in the Input menu).
Change text direction in a table
You can change the direction of text in selected cells.
Select the cells, then in the Format
 sidebar, click the Text tab.
sidebar, click the Text tab.Click the Style button near the top of the sidebar, then in the Alignment section, click
 .
.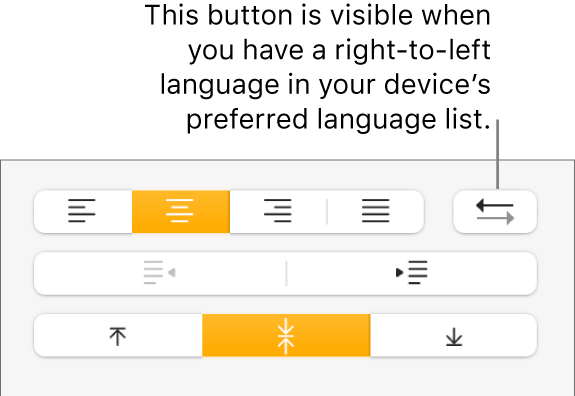
Reverse table direction
You can change the table direction so that header rows, column order and other table elements are reversed.
Click the table to select it.
Do one of the following:
Select Format > Table > Reverse Table Direction (from the Format menu at the top of your screen).
In the Format
 sidebar, click the Table tab, then click a Table Direction button at the bottom of the sidebar.
sidebar, click the Table tab, then click a Table Direction button at the bottom of the sidebar.
When you change the direction, cell alignment is affected as follows:
Text cells set to auto-align (the default setting) change their text alignment.
Number cells set to auto-align (the default setting) don’t change their number alignment. (Numbers always auto-align to be right-aligned.)
If a cell’s alignment is set to right, left, or centre, it retains that alignment.
If a cell’s alignment is justified, the gap for a partial line changes from being on the right to being on the left.