
Create your first document in Pages on iPhone
You can create both word-processing and page layout documents using any of the Pages templates. To quickly create a word-processing document or a page layout document, see the first two tasks below. To see more detailed formatting and design options (including formatting for another language), see the third task.
Create a basic word-processing document
Open Pages, then in the document manager, tap
 at the top of the screen to open the template chooser.
at the top of the screen to open the template chooser.If a document is open, tap Documents or
 in the top-left corner to go to the document manager.
in the top-left corner to go to the document manager.Tap one of the blank templates in the Basic category.
To see the templates, you may need to tap Choose a Template first.
Start typing.
A new page is added automatically as you reach the end of the page.
When you’re finished, tap Documents or
 to close the document and return to the document manager.
to close the document and return to the document manager.Your document is saved automatically as you work. Later, you can change the name of the document or change where it’s saved.
Tip: You can also quickly create a basic word-processing document in a view that’s optimised for the iPhone screen. See Quickly create a new document in Screen View.
For introductory information about choosing templates, adding images and replacing placeholder text and images, see Create and format a document, below.
Create a basic page layout document
Open Pages, then in the document manager, tap
 at the top of the screen to open the template chooser.
at the top of the screen to open the template chooser.If a document is open, tap Documents or
 in the top-left corner to go to the document manager.
in the top-left corner to go to the document manager.Tap one of the blank templates in the Basic category.
Tap in the corner of any page in the document (so nothing is selected), then tap
 .
.To make it easier to tap without accidentally selecting text or an object, zoom the page with two fingers. You can also tap the page thumbnail in Page Thumbnails view.
Tap the Document tab, turn off Document Body, then tap Convert in the dialog.
You can use this method to convert any word-processing template to a page layout template.
Tap the document page to close the controls.
To add a text box, tap
 at the top of the screen, tap
at the top of the screen, tap  , then in the Basic category, tap Text.
, then in the Basic category, tap Text.A text box is added to the page. In a page layout document, all text is contained in a text box.
Do any of the following:
Add text to the text box: Double-tap the text box to select the placeholder text, then type.
Move the text box: If text is selected, tap outside the text box to unselect the text, tap the text box again to select it, then drag the text box anywhere on the page.
Resize the text box: If text is selected, tap outside the text box to unselect the text, tap the text box again to select it, then tap the text box to show the blue resize handles. Drag a handle on the top, bottom or sides to resize the text box horizontally or vertically, or drag a corner handle to resize it proportionally. If a clipping indicator
 appears at the bottom, drag it until all of the text is visible.
appears at the bottom, drag it until all of the text is visible.
When you’re finished, tap Documents or
 to close the document and return to the document manager (your document is saved automatically as you work).
to close the document and return to the document manager (your document is saved automatically as you work).Later, you can change the name of the document or change where it’s saved.
For introductory information about choosing templates, adding images and other objects, and adding pages, see Create and format a document, below.
Create and format a document
Open Pages, then in the document manager, tap
 at the top of the screen to open the template chooser (shown below).
at the top of the screen to open the template chooser (shown below).If a document is open, tap Documents or
 in the top-left corner to go to the document manager.
in the top-left corner to go to the document manager.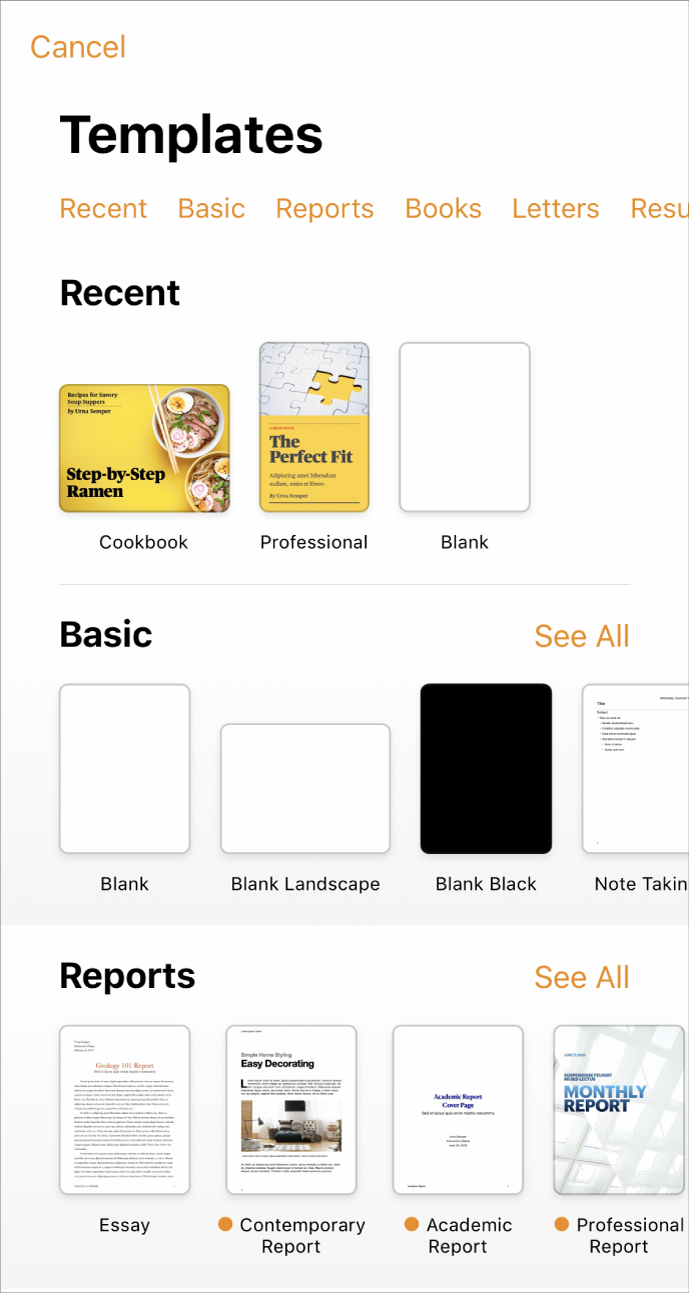
Note: If you’d like the ability to format table and graph data using the conventions of another language, choose the language before choosing a template. See Format a document for another language.
In the template chooser, tap category names at the top of the screen to view different templates, then tap a template to open it.
To see whether the template is for word processing or page layout, tap in a corner of the document (so no text or objects are selected), tap
 , tap the Document tab, then see if Document Body is turned on. If it is, it’s a word-processing document; if it’s not, it’s a page layout document.
, tap the Document tab, then see if Document Body is turned on. If it is, it’s a word-processing document; if it’s not, it’s a page layout document.Do any of the following:
Add or edit text: In a word-processing document, just begin typing. The blinking insertion point indicates where your text starts. In a page layout document, add a text box (see below), then type. To edit text, select the text, then type. To format the selected text, tap
 to open the text controls.
to open the text controls.Replace place holder text: Tap the place holder text, then type your own. Some templates include placeholder text written in lorem ipsum (scrambled Latin), but the text you type to replace it appears in the language you use.
Add new text boxes, images, shapes or other objects: Tap
 , then tap one of the object buttons. Text boxes are categorised as a shape in the Basics category.
, then tap one of the object buttons. Text boxes are categorised as a shape in the Basics category.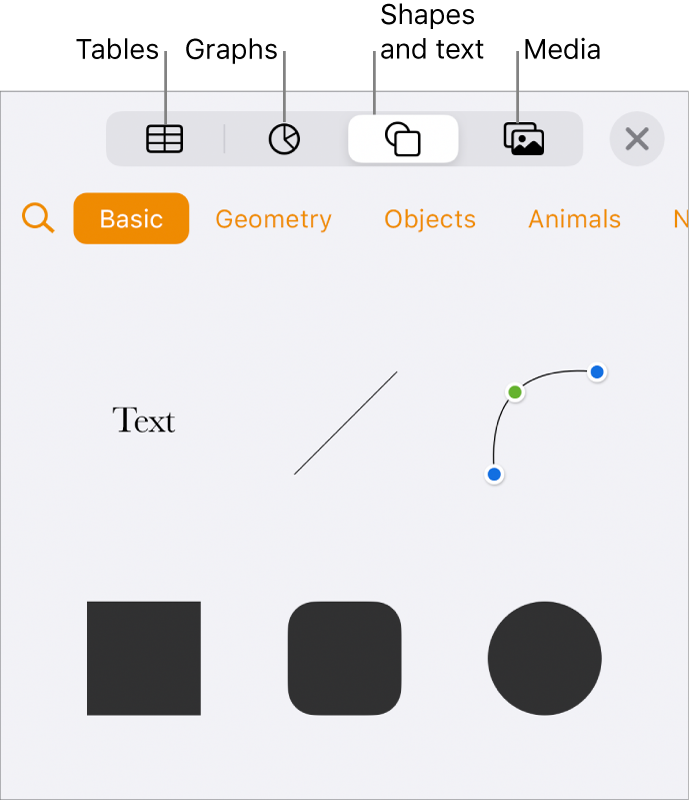
Replace place holder images: Tap
 in the lower-right corner of a placeholder image to choose an image of your own.
in the lower-right corner of a placeholder image to choose an image of your own.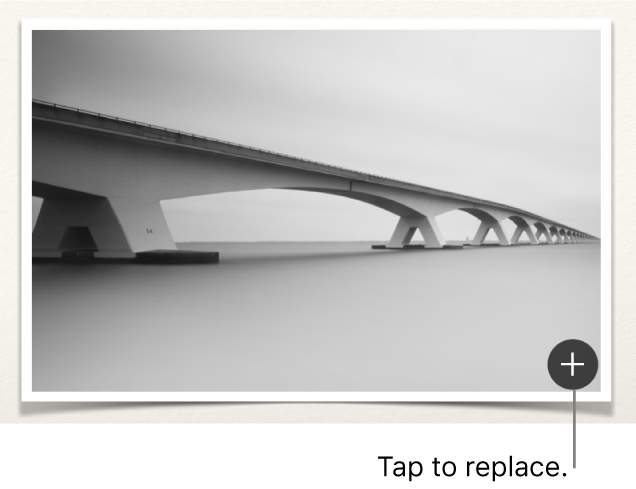
Add a page: In a word processing document, a new page is automatically added as your typing reaches the end of a page. To learn how to add pages manually and to add a page in a page layout document, see Add pages in Pages on iPhone.
Undo or redo recent changes: To undo your recent changes, tap
 at the top of the screen. If you change your mind, touch and hold
at the top of the screen. If you change your mind, touch and hold  , then tap Redo.
, then tap Redo.
When you’re finished, tap Documents or
 to close the document and return to the document manager (your document is saved automatically as you work).
to close the document and return to the document manager (your document is saved automatically as you work).Later, you can change the name of the document or change where it’s saved.