
Annotate a Pages document on iPad
Using Apple Pencil or your finger with the pen or highlighter tool, you can edit and add other marks to your document. Smart Annotation marks are connected to and move with the text, object or table cells where you add them. If you delete the associated text, object or cells, the annotation is also deleted.
If you share your document, recipients can see your annotations. You can hide and show annotations at any time or delete them permanently.
Add annotations
Tap
 with your finger or Apple Pencil, tap Smart Annotation, then add your marks.
with your finger or Apple Pencil, tap Smart Annotation, then add your marks.The text or object is briefly highlighted with a colour to show what the annotation is anchored to.
Note: If you last used Apple Pencil to annotate, when you tap the screen with it, the annotation tool is automatically selected.
Do any of the following with the tools at the bottom of the screen:
Switch tools: Tap the annotation tool, tap it again, then tap Pen or Highlighter. Tap a line width button or drag the opacity slider to change the appearance of your marks.
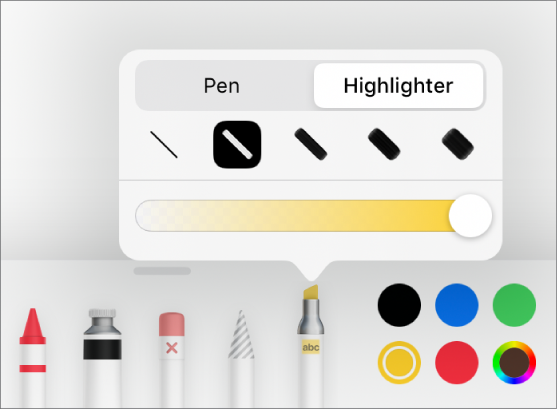
Change the colour for the selected tool: For iPadOS 14, tap a preset colour or tap the colour wheel to choose a custom colour. Use the controls to mix your own colour, then tap
 to save the colour as a favourite. To remove a favourite, touch and hold its colour dot then tap Delete. For iPadOS 13, tap the colour well, then either tap a colour in the grid or swipe left and create a custom colour.
to save the colour as a favourite. To remove a favourite, touch and hold its colour dot then tap Delete. For iPadOS 13, tap the colour well, then either tap a colour in the grid or swipe left and create a custom colour.Erase an annotation: Tap the eraser tool, then tap the annotation. The pixel eraser and the object eraser behave the same way for annotations.
Undo the last action: Tap
 in the toolbar. Tap multiple times to undo all your recent actions.
in the toolbar. Tap multiple times to undo all your recent actions.Hide and show the toolbar: Drag down on the handle at the top of the toolbar. Tap the minimised version to show the toolbar. When the tools are hidden, you can still add marks with Apple Pencil, but you can’t add marks with your finger. You can use your finger to scroll.
Tip: To scroll the page, swipe with two fingers; if you’re using Apple Pencil, swipe with one finger instead.
When you’ve finished annotating, tap Done at the top of the screen.
Delete annotations
Annotations are connected to the text or object where you add them, so if you move or delete that text or object, the annotation is also moved or deleted.
Delete a single annotation: If you’re annotating the document, tap the eraser tool, then tap the annotation. Otherwise, tap the annotation, then tap Delete.
Delete all annotations: In the Smart Annotations toolbar at the bottom of the screen, tap
 , then tap Erase All Smart Annotations.
, then tap Erase All Smart Annotations.
Note: If you delete text but its annotation remains, the mark might be connected to the word before or after the text you deleted.
Show or hide annotations
Tap
 , then turn Smart Annotations on or off.
, then turn Smart Annotations on or off.
When you print your document or export it as a PDF, you can choose to include the annotations. See Print a document or envelope and Export to Word, PDF or another file format.
If you send your document to someone else and they open it in Pages on their iPhone or iPad, the document opens in reading view, and annotations are hidden until they tap ![]() at the top of the screen.
at the top of the screen.
Note: If you want to use your Apple Pencil for selecting objects and scrolling instead of entering a view to write, draw or annotate, tap ![]() at the top of the screen, tap Apple Pencil, then turn on Select and Scroll. If your Apple Pencil supports it, you can turn on Double-Tap to Switch, then double-tap the lower part of Apple Pencil to turn Select and Scroll on and off.
at the top of the screen, tap Apple Pencil, then turn on Select and Scroll. If your Apple Pencil supports it, you can turn on Double-Tap to Switch, then double-tap the lower part of Apple Pencil to turn Select and Scroll on and off.