Numbers User Guide for Mac
- Welcome
- What’s new
-
- Get started with Numbers
- Intro to images, graphs and other objects
- Create a spreadsheet
- Open or close spreadsheets
- Personalise templates
- Use sheets
- Undo or redo changes
- Save your spreadsheet
- Find a spreadsheet
- Delete a spreadsheet
- Print a spreadsheet
- Change the sheet background
- Touch Bar for Numbers
-
- Use iCloud with Numbers
- Import an Excel or text file
- Export to Excel or another file format
- Reduce the spreadsheet file size
- Save a large spreadsheet as a package file
- Restore an earlier version of a spreadsheet
- Move a spreadsheet
- Lock a spreadsheet
- Password-protect a spreadsheet
- Create and manage custom templates
- Copyright

Add borders and rules (lines) to separate text in Numbers on Mac
You can add a solid, dashed or dotted rule (line) above or below a paragraph in a text box or shape.
Note: If the text is in a table cell, you can add a border around the cell. See Change the table outline and grid lines.
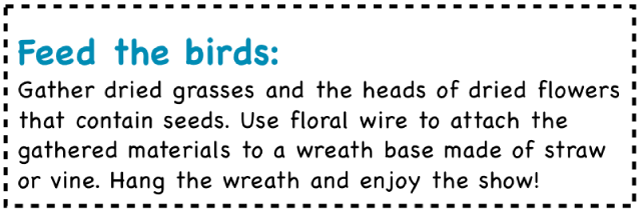
Go to the Numbers app
 on your Mac.
on your Mac.Open a spreadsheet, then select the text where you want to add a rule.
In the Format
 sidebar, click the Text tab, then click the Layout button near the top of the sidebar.
sidebar, click the Text tab, then click the Layout button near the top of the sidebar.Click the pop-up menu in the Paragraph Borders controls, then choose a line style.
A rule appears above each paragraph you selected.
Do any of the following:
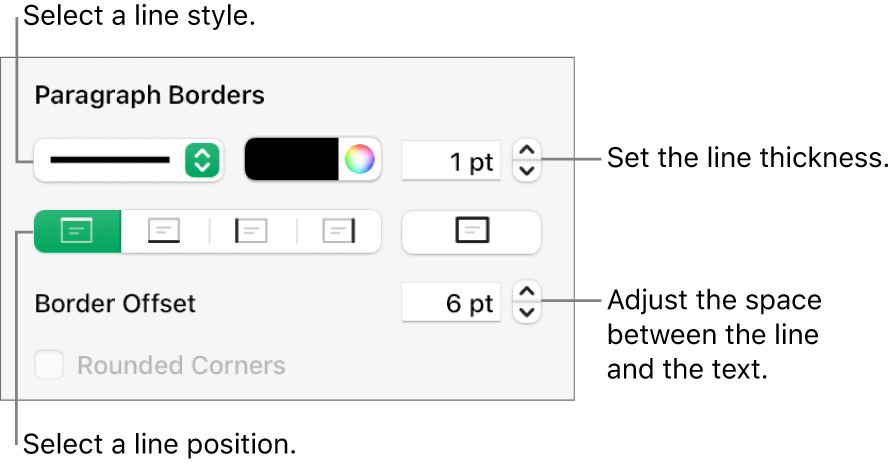
Add one or more lines: Click one or more position buttons (below the line style pop-up menu and colour well).
Choose a colour that goes with your template: Click the colour well to the left of the colour wheel, then choose a colour.
Choose any colour: Click the colour wheel, then select a colour in the Colours window.
Change the line thickness: Click the arrows for the value field next to the line colour controls.
Change the amount of space between the line or border and the text: Click the Border Offset arrows.
To quickly remove the border or rule, select the paragraph, click the pop-up menu below Borders & Rules, then choose None.