
Export to other file formats in Numbers on Mac
To save a copy of a Numbers spreadsheet in another format, you export it in the new format. This is useful when you need to open it with another application or send the spreadsheet to people who use different software. Any changes you make to the exported spreadsheet don’t affect the original.
Note: If the original file has a password, it applies to copies exported in PDF, Excel and Numbers ’09 formats, but you can change or remove it.
Save a copy of a Numbers spreadsheet in another format
Open the spreadsheet, then choose File > Export To > [ file format] from the File menu at the top of your screen.
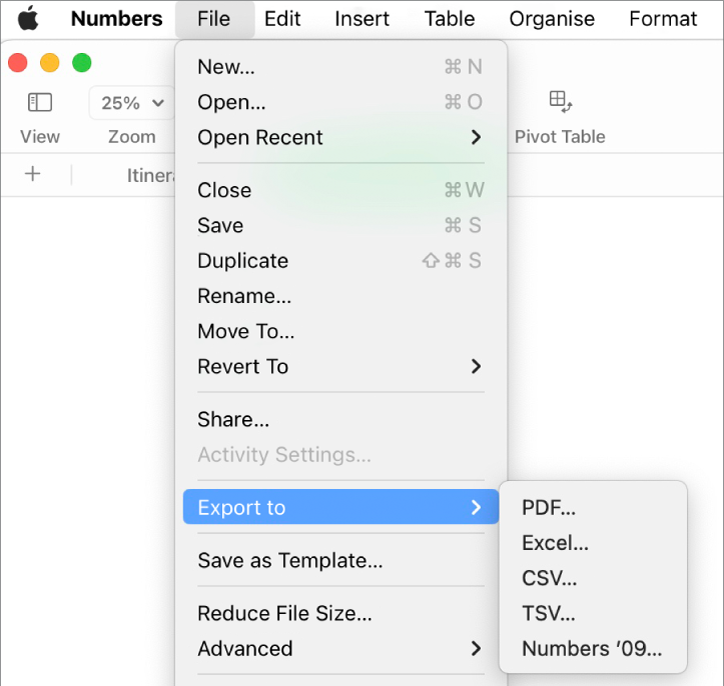
Specify export settings:
PDF: You can open and sometimes edit these files with applications like Preview and Adobe Acrobat. Choose an option for page layout and an image quality for the PDF (the higher the image quality, the larger the file size). If you added image, drawing, audio or video descriptions for assistive technology (for example, VoiceOver), they’re automatically exported. To include comments, select “Fit each sheet to a single page,” then select the Include Comments tick box. To include accessibility tags for large tables, click Advanced Options, then choose On.
Excel: Choose whether to create a worksheet for each table or for each sheet. If you create a separate work sheet for each table, you can include a summary work sheet with links to all the tables.
CSV: Cell contents are shown as values separated by commas in the exported file. Choose whether to create a file for each table or combine tables into a single file. To include table names, select the “Include table names” tick box. To change the text encoding click the disclosure arrow next to Advanced Options.
TSV: Cell contents are shown as values separated by tab stops in the exported file. Choose whether to create a file for each table or combine tables into a single file. To include table names, select the “Include table names” tick box. To change the text encoding click the disclosure arrow next to Advanced Options.
Numbers ’09: You can open this format with Numbers 2.0 to 2.3 on a Mac.
Note: If your spreadsheet contains large tables, you may not be able to export to Numbers ’09.
If there’s a password tick box, do one of the following:
Set a password: Select the “Require password to open” tick box, then enter a password. It applies only to the exported copy.
Keep the original spreadsheet password: Make sure the “Require password to open” tick box is selected.
Use a different password for the exported copy: Select the password tick box, click Change Password, then set a new password.
Export the copy without a password: Deselect the “Require password to open” tick box.
Click Save, then type a name for the spreadsheet (without the filename extension, such as .xls or .csv, which is appended to the name automatically).
Enter one or more tags (optional).
To choose where to save the spreadsheet, click the Where pop-up menu, choose a location, then click Export.
To see more locations, click the arrow next to the Where pop-up menu.