Numbers User Guide for iPhone
- Welcome
-
- Intro to Numbers
- Intro to images, graphs and other objects
- Create a spreadsheet
- Open spreadsheets
- Personalise templates
- Use sheets
- Undo or redo changes
- Save your spreadsheet
- Find a spreadsheet
- Delete a spreadsheet
- Print a spreadsheet
- Change the sheet background
- Touchscreen basics
- Use VoiceOver to create a spreadsheet
- Copyright
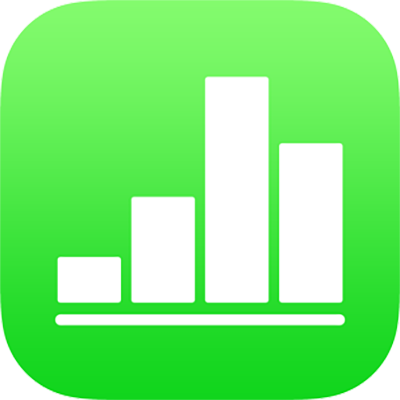
Highlight text in Numbers on iPhone
You can highlight text in text boxes and in shapes. These highlights aren’t visible in the printed spreadsheets.
When multiple people are working on a spreadsheet, each person’s highlights appear in a unique colour. To learn how to change your colour, see Set your author name for comments in Numbers on iPhone.
Tip: If you want highlights that are visible in your final spreadsheet, add a background colour to text in any colour. This type of highlight isn’t included with Numbers review tools.
Add or remove a highlight
You can highlight text everywhere except in graphs and table cells.
Add a highlight: Select text, then tap Highlight.
Remove a highlight: Double-tap the highlighted text, then tap Remove Highlight.
Note: If the spreadsheet is shared with others, only you and the spreadsheet owner can delete your highlight. If someone else adds a comment to your highlight, the author name and colour of the highlight changes to the comment’s author, and you can’t delete the comment.
Highlights added this way aren’t visible in printed or PDF documents. To add permanent highlights, see Add a background colour to text.
Add a comment to highlighted text
Tap the highlighted text.
In the pop over, tap “Add a comment”, then type your comment.
Tap Done.