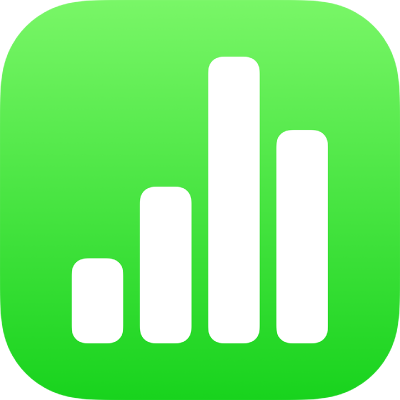
Replace text automatically in Numbers on iPhone
You can set Numbers to automatically replace certain text with text that you specify. For example, you can have Numbers replace teh with the or (c) with © as you type.
These text shortcuts apply only to Numbers spreadsheets.
Use a shortcut to enter text
With a text shortcut, you can type a few characters and have Numbers automatically replace them with the full text. For example, you could create a shortcut that lets you type por so that plan of record is entered automatically.
Tap
 , then tap Settings.
, then tap Settings.Tap Auto Correction, then turn on Text Replacement.
Tap Replacements List, then tap
 .
.In the Phrase field, type the word or phrase exactly as you want it to appear in spreadsheets.
In the Shortcut field, type the letters or characters you want to type in place of the entire phrase.
Tap Save.
If you can’t see Save, the shortcut isn’t unique enough and would likely cause unintended replacements. Try a different combination of characters.
Tap Back, then tap Done to return to the spreadsheet.
To test the result, type the shortcut you specified, then tap the Space bar.
Shortcuts are available in all your Numbers spreadsheets when text replacement is on.
Remove a shortcut from the replacement list
Tap
 , tap Settings, then tap Auto-Correction.
, tap Settings, then tap Auto-Correction.Tap Replacements List, then tap Edit.
Tap
 next to the shortcut, then tap Delete.
next to the shortcut, then tap Delete.Tap Done, then tap the spreadsheet to close the controls.
Turn off text replacement
If you don’t want to use text replacement for a spreadsheet or for specific text, you can turn it off without losing the shortcuts in the replacements list.
Tap
 , tap Settings, then tap Auto-Correction.
, tap Settings, then tap Auto-Correction.Turn off Text Replacement.
The text replacement setting applies to all your Numbers spreadsheets, so if you turn it off in one spreadsheet, it’s also turned off for other spreadsheets.
Note: When you turn off text replacement in Numbers, any text replacements set up in Settings on your device still apply to Numbers.