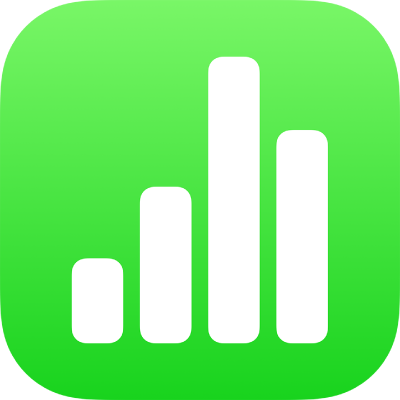
Enter text and numbers in Numbers on iPad
You can add content to a table in several ways. You can type directly into cells using the standard keyboard or special keyboards for certain types of data and controls. You can also copy and paste content from somewhere else or let Numbers complete patterns for you with autofill.
Note: If you can’t modify a table, make sure it’s unlocked. Select the table, then tap Unlock (if you don’t see Unlock, the table isn’t locked).
Type content in cells
Tap the cell, then begin entering content.
If the keyboard isn’t open, tap
 at the bottom of the screen.
at the bottom of the screen.To switch to a different keyboard, tap one of the buttons at the top of the keyboard:
Numeric keyboard: Tap
 .
.You can enter numbers, currency values and fractions (such as 1 1/3); add a star rating or tick box to a cell; and enter numbers in scientific E-notation format (such as 1E+04). You can also type a date or time (such as 31/12 or 2:15 pm).
Text keyboard: Tap
 .
.You can type words, numbers, dates and so on. What you type determines how the data is interpreted and used in calculations. For example, numbers with currency symbols are interpreted as monetary values, numbers with per cent symbols (%) are interpreted as fractions of 100 and so on. For information about data formats, see Format dates, currency and more in Numbers on iPad.
Date, time and duration keyboards: Tap
 . Tap the Date & Time button or Duration button on the left side of the keyboard to show the keys for the type of data you want to enter.
. Tap the Date & Time button or Duration button on the left side of the keyboard to show the keys for the type of data you want to enter.Formula keyboard: Tap
 .
.
To edit what you typed (except a formula), tap to place the insertion point where you want to type (drag the insertion point to reposition it).
To edit a cell that has a formula, see Change an existing formula.
To move to another cell, tap Return (or
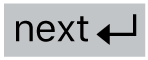 or
or 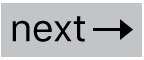 ) on the keyboard.
) on the keyboard.To insert a line break or a tab in a cell, tap to place the insertion point where you want the break; tap Insert, then tap Tab or Line Break.
To reposition the insertion point, drag it.
When you finish, tap
 to dismiss the keyboard.
to dismiss the keyboard.
To delete content from a cell, tap the cell, then tap Delete (if you don’t see Delete, tap the cell again).
You can also add an image or other object, insert functions in cells, and insert a link in a cell.