Numbers
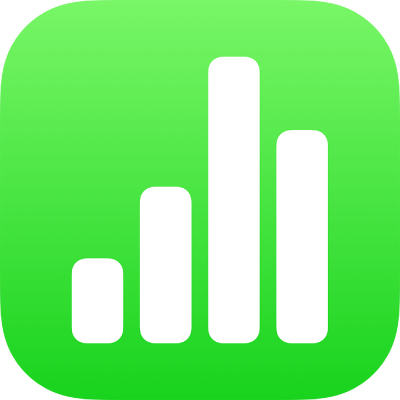
Collaborate on a shared spreadsheet in Numbers on iPad
Whether you’re the owner of a shared spreadsheet or you’ve been invited to collaborate, after you open the spreadsheet, you can see the changes made by others in real time, quickly jump to where people are editing, and more.
Note: Not all Numbers features are available for a spreadsheet that’s shared with others. See the Apple Support article Collaborate on documents in Pages, Numbers and Keynote.

