
View a text conversation in Messages on Mac
When you have a conversation in Messages, you may receive items like photos (including Live Photos), videos, audio clips, shared notes or fun items available on iOS devices, such as handwritten messages, a Digital Touch heartbeat or messages in invisible ink. You can view these items right in the conversation or in Details view.
To find out how to send items in a message, see Send texts.
Tip: Double-click a conversation in the sidebar to open it in its own window.
Change how your friend’s name appears in the sidebar
If you only see an email address or phone number in the sidebar when you’re texting someone, you can open their contact card from the conversation and edit it to add a name, so you see that in the sidebar instead.
In the Messages app
 on your Mac, select a conversation in the sidebar, Control-click, then choose Add To Contacts.
on your Mac, select a conversation in the sidebar, Control-click, then choose Add To Contacts.Click Contacts in the lower-left corner of the window.
Do one of the following:
Search for an existing contact card for your friend, select it, edit the contact details, then click Update.
Select New Contact, enter the contact details, then click Create.
View photos and videos
In the Messages app
 on your Mac, select a conversation.
on your Mac, select a conversation.To view photos, Live Photos and videos, do one of the following:
View in the conversation: View the photo, play the video, or double-click the file to open it in a Quick Look window.
Note: Live Photos have a Live Photo button
 in the upper-left corner.
in the upper-left corner.View in Details: Click Details in the top-right corner of the conversation, click Photos, then double-click a file to open it. The file appears in the appropriate app. For example, a photo opens in Preview.
Note: You can’t view a video or play a Live Photo in Details view. Instead, either open it in the conversation or Control-click it, then choose Add to Photos Library.
While viewing a photo or video in Details view, you can drag it to another document or the desktop.
Listen to audio clips
An audio clip appears in a conversation with its recorded length listed.
In the Messages app
 on your Mac, select a conversation.
on your Mac, select a conversation.Click the Play button
 in the clip.
in the clip.After you listen to the clip, it’s removed from the conversation in two minutes. To save it in the conversation, click Keep.
View shared notes
If someone adds you to a note in the Notes app, you see a message with a link to the note. See Add people to notes on Mac.
In the Messages app
 on your Mac, select a conversation.
on your Mac, select a conversation.Find the “Open my shared note” message, then click the note.
The note opens in the Notes app. The People icon appears next to the note in the list of notes.
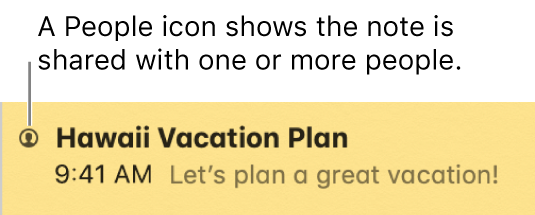
View items from iOS devices
Using some iOS devices, people can send you handwritten messages and Digital Touch elements (like a sketch or heartbeat), and send payments with Apple Cash. Some of these items can only be viewed on an iOS device, but you can view others on your Mac.
In the Messages app
 on your Mac, select a conversation.
on your Mac, select a conversation.Do any of the following:
View handwritten messages and Digital Touch elements: Double-click the item in a conversation. It opens in a Quick Look window. To save the item as an image file, drag it to your desktop or a document.
View an item sent with invisible ink: Any type of item (such as a text message or video) can be sent blurred with invisible ink from an iOS device. In a conversation, hold the pointer over the ink to ‘wipe’ it away and view the item. The item is again blurred when you move your pointer away.
Note: If someone sends a bubble animation (such as Slam Effect) or screen animation (such as fireworks), you just see text, such as ‘sent with Slam Effect’. If someone sends an Apple Cash payment or request, you can see it on your Mac, but you can only respond to it on your iOS device.
For more information about the Quick Look window, see View and edit files with Quick Look on Mac.