
Send a message on Mac
After you set up Messages on your Mac, you can send messages to one person, a group of people or a business and include text, photos, animated effects and more. You can express yourself in all sorts of ways:
Tapbacks: See Use Tapbacks.
Photos and videos: See Send photos and videos.
Stickers and images: See Send stickers, Use #images and Create your Memoji.
Audio messages: See Send an audio message.
Message effects: See Use message effects.
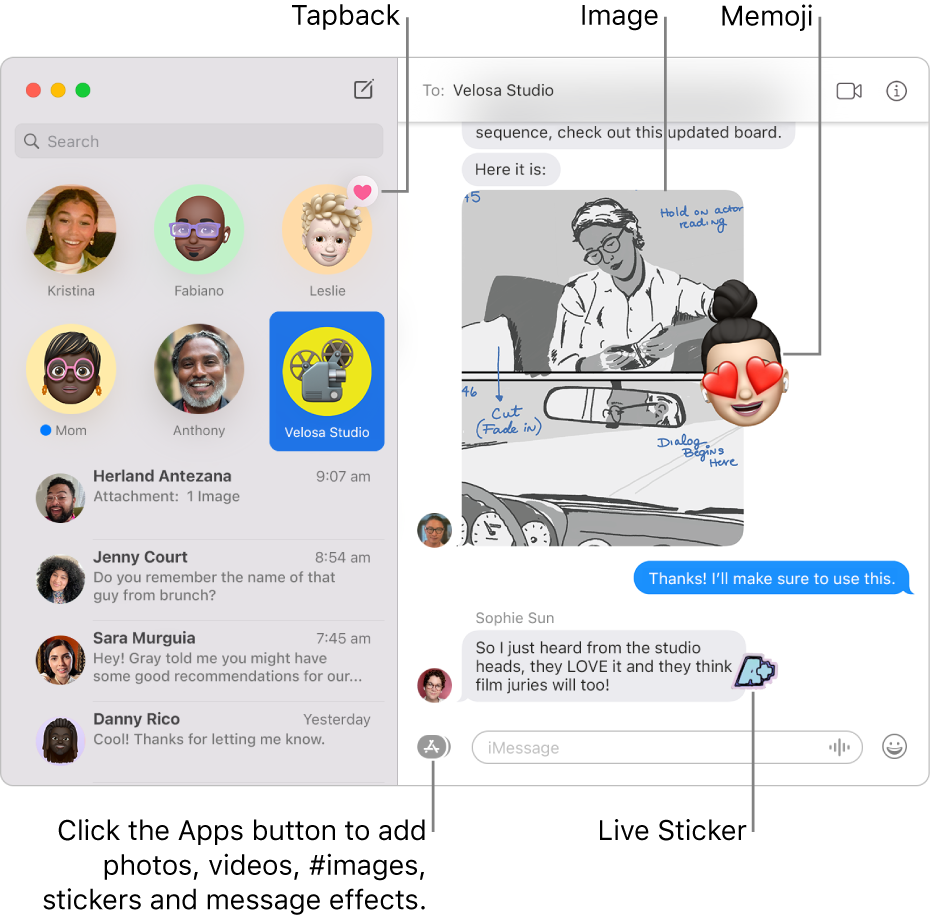
In the Messages app
 on your Mac, click the Compose button
on your Mac, click the Compose button  to start a new message (or use the Touch Bar).
to start a new message (or use the Touch Bar).In the To field, type the name, email address or phone number of the person you want to send a message to. As you type, Messages suggests matching addresses from your Contacts app
 or from people you’ve previously sent messages to.
or from people you’ve previously sent messages to.You can also click the Add button
 to the right of the To field. Click a contact in the list, then click the email address or phone number.
to the right of the To field. Click a contact in the list, then click the email address or phone number.Note: If you’re limited to sending and receiving messages with only certain people, an hourglass icon

Enter your message in the field at the bottom of the window. You can use typing suggestions, if available.
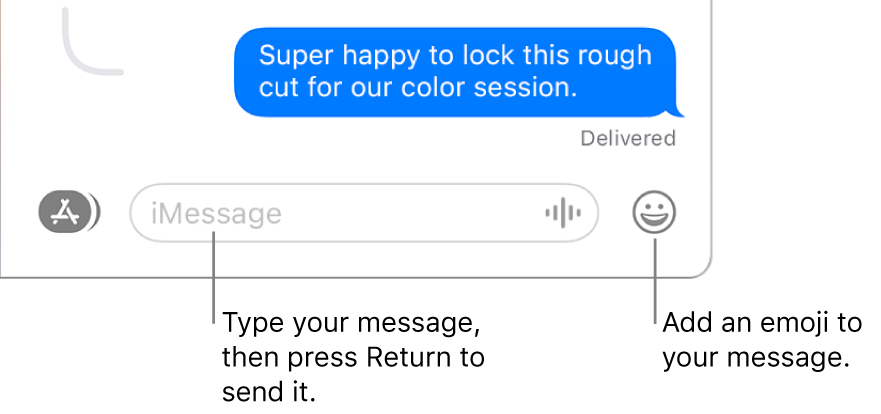
Siri: Say something like: “Message Mum that I’ll be late.” Learn how to use Siri.
Press Return on your keyboard to send the message.
If you want to reply inline to keep the conversation more organised, see Send an inline reply to a message. To forward a message, see Forward a message or attachment. If you realise you made a mistake in your message, see Unsend or edit a message.
Tip: You can invite new people to play multiplayer games by sending a message with your Game Center account. See Play games on your Mac.
Your messages are end-to-end encrypted so nobody other than you and the person that you’re sending messages to can read them — not even Apple. To further verify that you’re only exchanging messages with the people you intend to, use Contact Key Verification.