
Send a text to a group using Messages on Mac
You can send a message to a group of people, add or remove people from the group conversation (even after it’s already started) and leave a group conversation in Messages.
Important: If you’re sending a group message via iMessage, everyone in the group must have a phone number or an email address registered with iMessage. If you have an iPhone with iOS 8 or later, you can send a message as an SMS message to group members who have a phone number, even those who aren’t registered with iMessage. See Set up iPhone to get SMS texts on Mac.
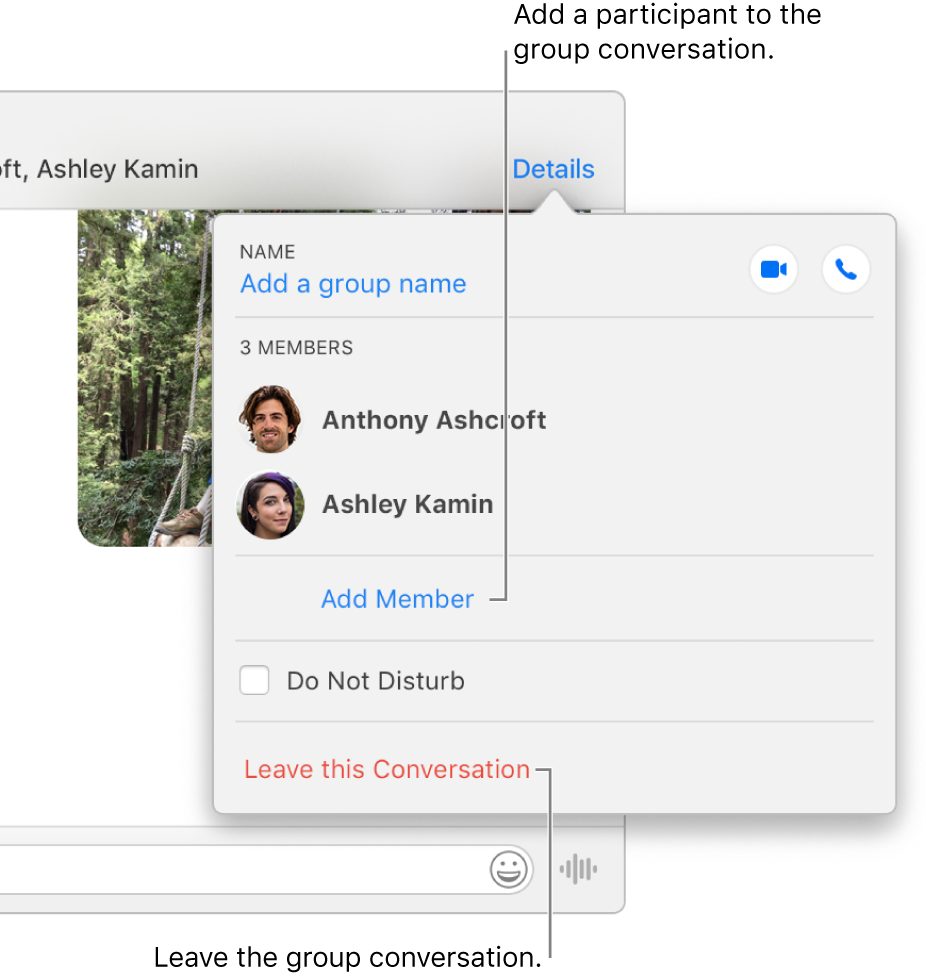
Send a group message
You can send a message to a group of people, then name your group conversation so that it’s easier to keep track of and find.
In the Messages app
 on your Mac, click the Compose button
on your Mac, click the Compose button  (or use the Touch Bar).
(or use the Touch Bar).Type a name, an email address or a phone number in the To field for every person you want to send a message to. As you type, Messages suggests matching addresses from your Contacts app or from people you’ve previously sent messages to.
You can also click the Add button
 to the right of the To field. Click a contact in the list, then click the email address or phone number.
to the right of the To field. Click a contact in the list, then click the email address or phone number.If you’re restricted to sending and receiving messages with only certain people, an hourglass icon
 appears next to those people you can’t text.
appears next to those people you can’t text.Type text in the message field. You can use typing suggestions, if available. For more details about what you can include, see Send texts.
Press Return on your keyboard to send the message.
To give a title to the group conversation, click Details, click “Add a group name”, then enter a name.
Add a person to a group conversation
You can add people to a group conversation, even after the conversation has started.
Note: You can only add people to a group conversation; you can’t add anyone else to a conversation with one person.
In the Messages app
 on your Mac, select the group conversation.
on your Mac, select the group conversation.Click Details, then click Add Member.
Enter the contact information for the person you want to add.
You can’t add someone who’s restricted by communication limits in Screen Time.
Remove a person from a group conversation
You can only remove a person from a group conversation if there are at least three other participants, not including yourself.
In the Messages app
 on your Mac, select the group conversation.
on your Mac, select the group conversation.Click Details, select the participant you want to remove, then press Delete.
You can also Control-click the participant, then choose Remove from Conversation.
Leave a group conversation
When you’re finished chatting with your group, you can leave the group conversation.
To leave a group conversation, there must be at least three other participants.
In the Messages app
 on your Mac, select the group conversation.
on your Mac, select the group conversation.Click Details, then click Leave this Conversation.
If you want to stay in the group conversation but stop receiving message notifications, select the Do Not Disturb tick box.