
Format text in emails in Mail on Mac
There are a variety of ways to enter or work with text, characters, and symbols when you write a new message.
Change fonts and styles
Go to the Mail app
 on your Mac.
on your Mac.In a new message window, click
 in the toolbar.
in the toolbar.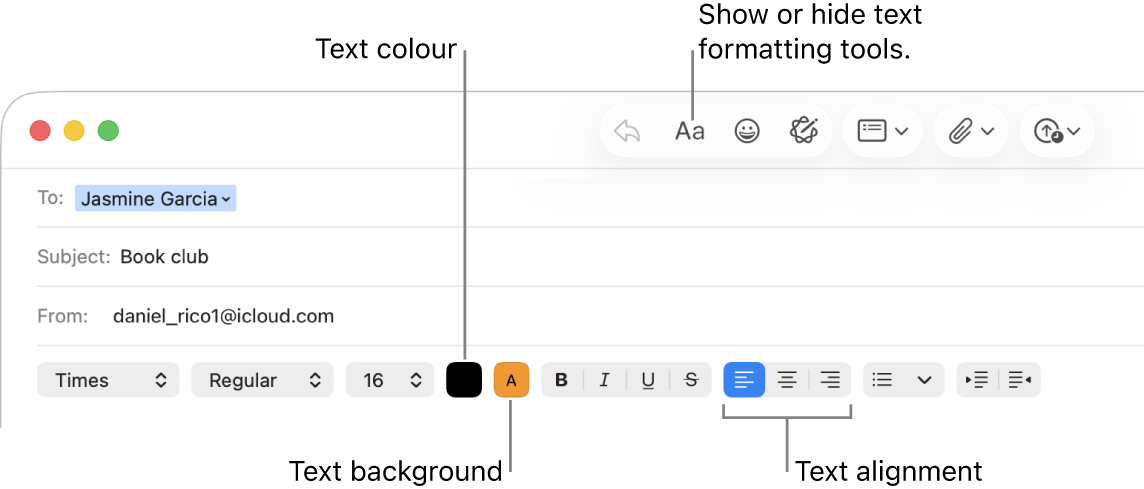
Click the button for an option you want to use.
More formatting options are available in the Format menu in the menu bar.
If you want to change the fonts that automatically appear when you use Mail, choose Mail > Settings, then click Fonts & Colours. To learn about each option, click ![]() in the bottom-right corner of the settings window.
in the bottom-right corner of the settings window.
Copy and paste text
Go to the Mail app
 on your Mac.
on your Mac.Do any of the following:
Copy all the text in a message: Click to place the insertion point anywhere in the message body (where the text of the message is), choose Edit > Select All, then choose Edit > Copy.
Paste text: Choose Edit > Paste.
Paste text using the surrounding style: Choose Edit > Paste and Match Style.
Paste text as a quotation: Choose Edit > Paste as Quotation. A vertical bar appears next to the text you pasted.
Include web links
Go to the Mail app
 on your Mac.
on your Mac.Do any of the following:
Enter a URL — such as apple.com — or paste a URL into your message. Mail automatically turns it into a link.
Select the text in your message that you want to turn into a link, choose Edit > Add Link, then type a URL for the link.
From the Safari address bar, drag a web address into your message. You can also email the webpage from Safari.
Include emoji, characters and symbols
Go to the Mail app
 on your Mac.
on your Mac.Do any of the following in a new message window:
Click
 in the toolbar or choose Edit > Emoji & Symbols.
in the toolbar or choose Edit > Emoji & Symbols. You can use the Character Viewer to add emoticons or symbols, and type characters in different languages, such as Arabic or Japanese. See Use emoji and symbols.
If Apple Intelligence* is turned on, you can create custom emoji — called Genmoji. See Create your own emoji with Genmoji.
Type accent marks or diacritical marks. See Enter characters with accent marks.
You can set a system setting to automatically replace text or characters as you type in Mail. For example, if you type “teh”, it’s automatically replaced with “the”. See Replace text and punctuation in documents.
You can show suggested spellings for words, add frequently used words or terms to a dictionary, or choose dictionaries for specific languages. See Get typing suggestions and correct mistakes.