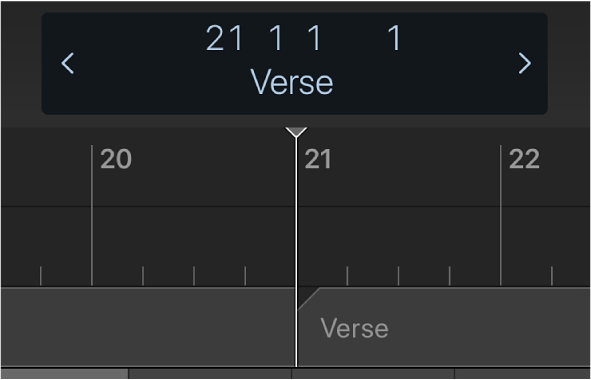Play and navigate projects with Logic Remote on iPad
With Logic Remote, you can remotely control playback of Logic Pro. You can access a set of buttons to play the project and move the playhead, as well as a ruler for navigation purposes. You can also use markers to navigate the project. This technique is useful when you want to quickly jump to and edit, regions at a specific position in your project, for example.
Play the project
In Logic Remote, tap the Play button
 in the control bar.
in the control bar.Playback starts at the current playhead position.
Start playback from the last playhead position
In Logic Remote, touch and hold the Play button
 in the control bar, then tap Play From Last Locate Position.
in the control bar, then tap Play From Last Locate Position.Tap the Play button
 .
.
Go to the beginning of the project
In Logic Remote, tap the Go to Beginning button
 in the control bar.
in the control bar.If the project is playing, it starts over from the beginning.
Move between tracks
In Logic Remote, do one of the following:
Tap the left or right arrow in the control bar display to select the previous or next track.
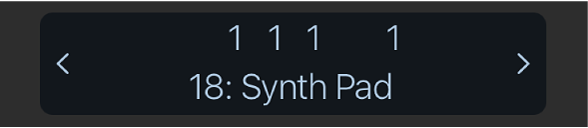
Touch and hold the left or right arrow in the control bar display to cycle quickly through tracks.
Touch and hold the control bar display, tap the Tracks tab to show a list of tracks in the project, then tap a track.
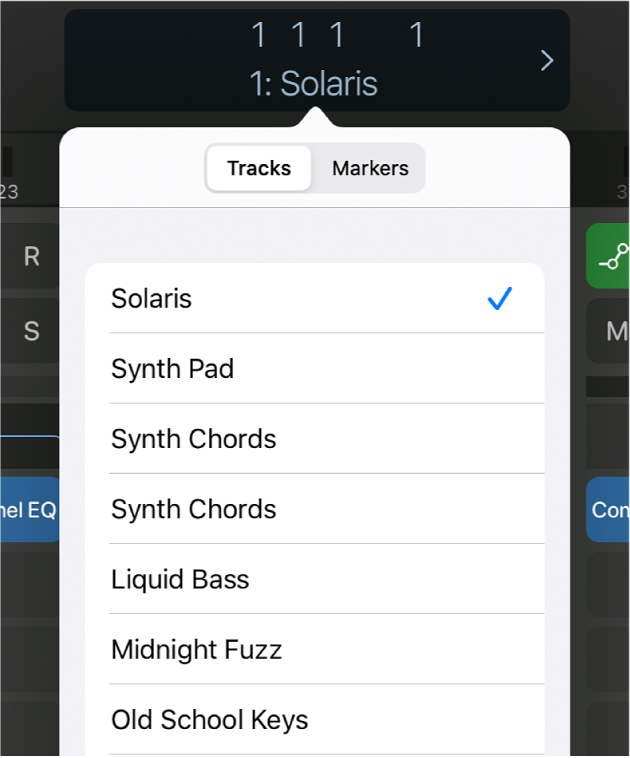
Move the playhead
In Logic Remote, tap the control bar display to show the ruler and playhead.
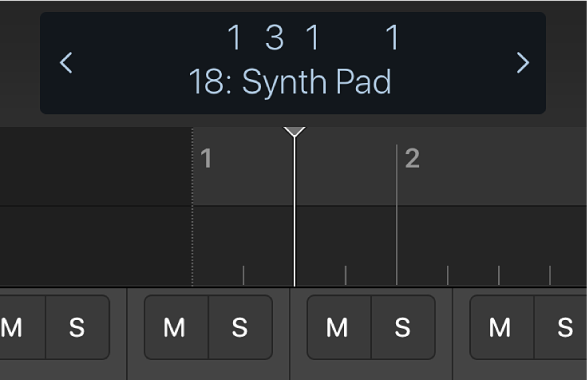
Do any of the following:
Swipe left or right in the ruler.
Tap to the left or right of the playhead in the ruler.
Swipe left or right in the control bar display.
The playhead moves to the point on the ruler where you want to start playback. If the project is playing, it continues from the new position.
Move the playhead to a marker
In Logic Remote, do one of the following:
Touch and hold the control bar display, tap the Markers tab to show a list of existing markers in the project, then tap a marker.
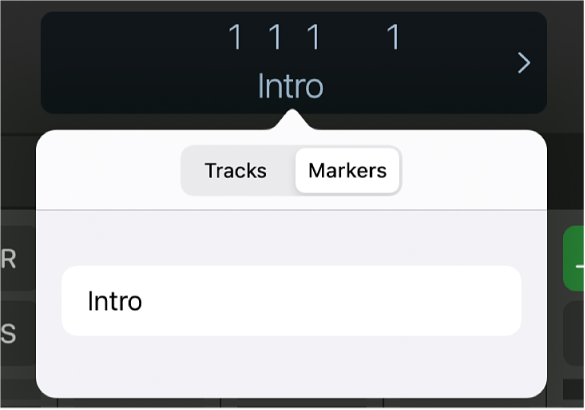
Tap the control bar display to show existing markers below the ruler, swipe in the ruler to locate the relevant marker, then tap the marker.
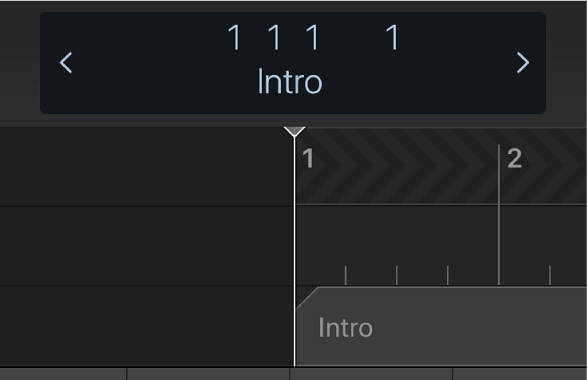
The playhead moves to the beginning of that marker.