
Add transitions between slides in Keynote on Mac
Transitions are visual effects that play as you move from one slide to the next during a presentation. For example, the Push transition makes a slide appear to push the previous slide off the screen. You can add a transition between any two slides in your presentation.
A Magic Move is a transition that creates the effect of objects moving from their positions on one slide to new positions on the next slide when you play your presentation.
Add a transition
Go to the Keynote app
 on your Mac.
on your Mac.Open a presentation, then click the slide in the slide navigator that you want to add a transition to.
The transition plays after this slide during a presentation.
In the Animate
 sidebar, click Add an Effect.
sidebar, click Add an Effect.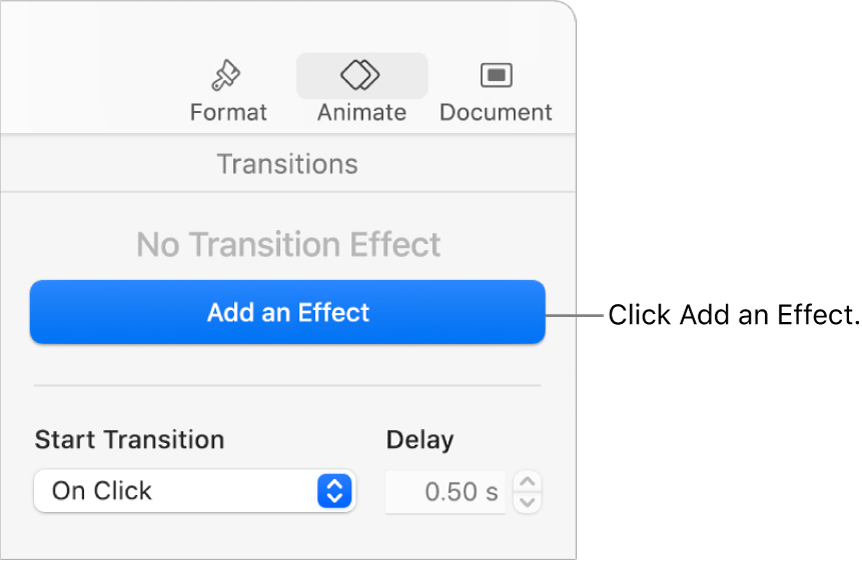
Choose a transition (scroll to see them all).
A preview of the transition plays and the slide navigator displays a blue marker in the corner of the slide to indicate that a transition has been added.
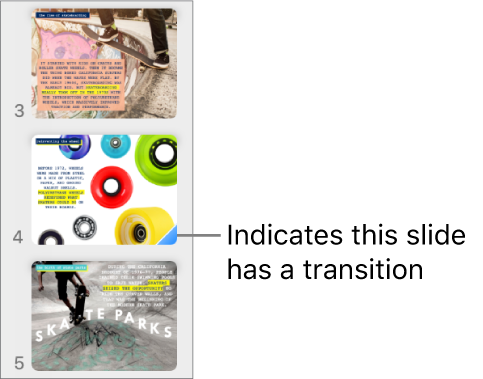
To choose a different transition, click the Change button at the top of the sidebar and make another choice.
To set transition options such as duration and direction, use the controls in the sidebar.
The options you see depend on the transition you added.
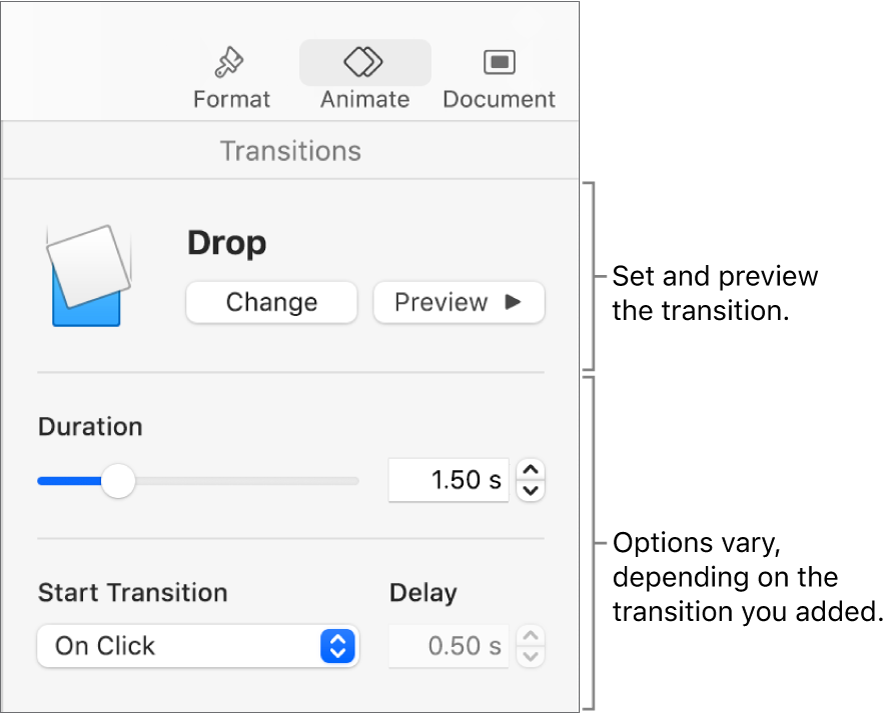
If you set a transition to start automatically, it begins playing immediately after you advance the previous slide.
Add a Magic Move transition
The easiest way to create a Magic Move transition is to create a slide and add objects to it, then duplicate the slide and rearrange, resize or reorient the objects on the duplicated slide. Any objects appearing on both slides become part of the transition. Any objects appearing on the first slide, but not the following slide, fade out. Any objects appearing on the following slide, but not the original slide, fade in.
Go to the Keynote app
 on your Mac.
on your Mac.Open a presentation.
In the slide navigator, click to select the slide you want to add a Magic Move to.
If the slide does not have an object, place an object on the slide, then click the slide in the slide navigator again.
Press Command-D to duplicate the slide.
Change the position or appearance of the objects on one or both slides; you can drag objects to new locations, rotate or resize objects, add or delete objects on either slide and more.
The Magic Move transition is most effective when both slides include at least one common object the position or appearance of which has been altered.
Select the first of the two slides.
In the Animate
 sidebar, click Add an Effect, then choose Magic Move.
sidebar, click Add an Effect, then choose Magic Move.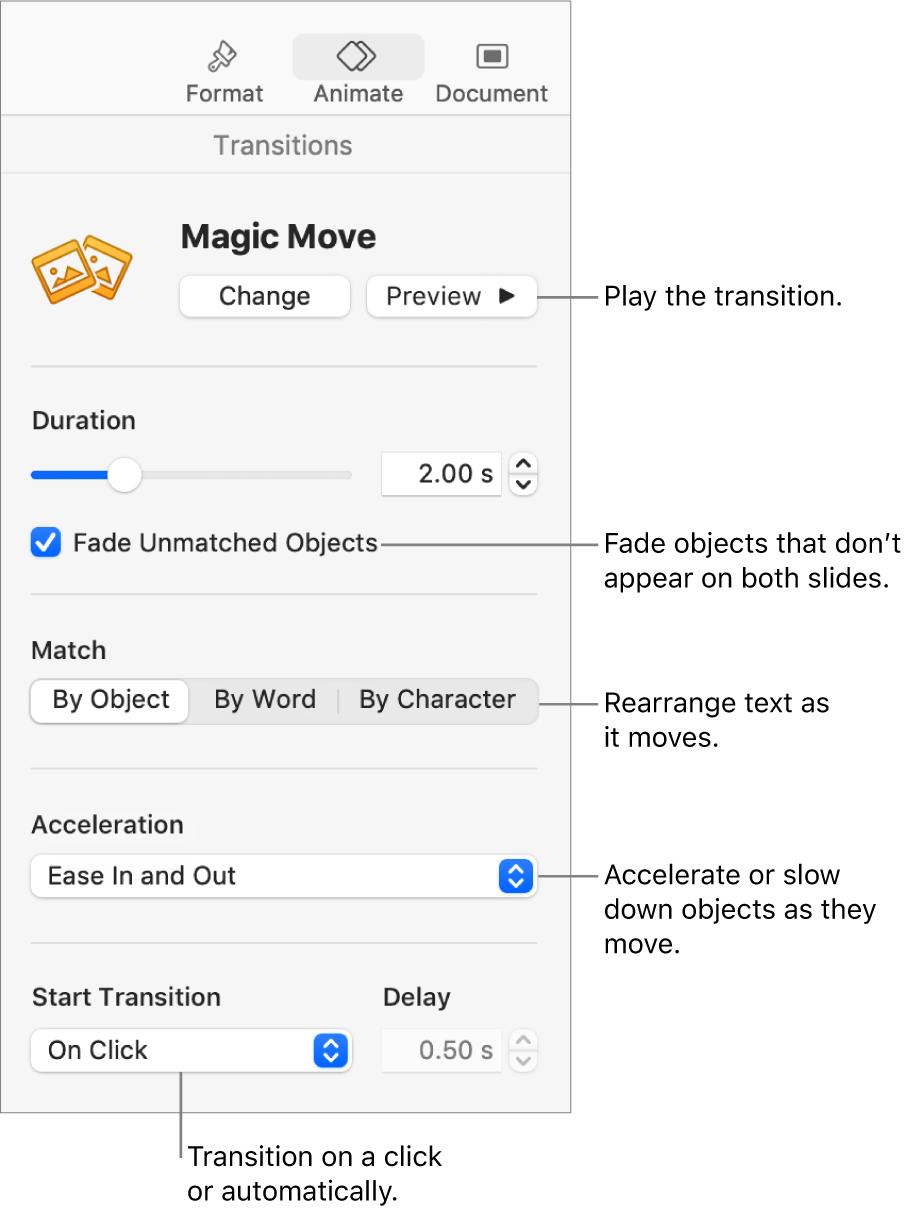
To preview the transition, select the first of the two slides in the slide navigator, then click Preview.
To customise the transition, use the controls in the sidebar to do any of the following:
Change how long the transition lasts: Drag the slider near the top of the sidebar.
Make objects that aren’t on both slides instantly appear or disappear during the transition: Deselect Fade Unmatched Objects.
Move text smoothly between slides: Click a Match option:
By Object: Move one or more text boxes on the first slide to their positions on the second slide.
By Word: Move one or more words on the first slide to their positions on the second slide. You can use this animation to give the effect of words rearranging themselves to form a new sentence.
By Character: Move one or more characters on the first slide to their positions on the second slide. You can use this animation to give the effect of letters rearranging themselves to form a new word.
Change how quickly the objects move between locations: Click the Acceleration pop-up menu, then select an option:
None: Move objects at a constant speed.
Ease in: Slow objects when they approach their locations.
Ease Out: Accelerate objects after they leave their locations.
Ease In & Ease Out: Accelerate objects when they leave their locations and slow them when they approach their new locations.
Change when to start the transition: Click the Start Transition pop-up menu, then select On Click or Automatically. If you select Automatically, to set the amount of time before the transition starts, click the arrows next to the Delay field.
Change or remove a transition
Go to the Keynote app
 on your Mac.
on your Mac.Open a presentation, then click the slide in the slide navigator.
In the Animate
 sidebar, click Change.
sidebar, click Change.Choose a different transition or choose None to remove it.
Apply a transition to multiple slides
Go to the Keynote app
 on your Mac.
on your Mac.Open a presentation.
Select slides in the slide navigator.
Click Add an Effect in the sidebar, then choose a transition.