
Add video and audio in Keynote on Mac
You can add video and audio to a slide or replace a media place holder with a video. When you show the slide during a presentation, by default the video and audio plays when you click. You can set video or audio looping, or set the start time to make the media files play automatically when the slide appears. You can also add a soundtrack that plays for the entire presentation.
Note: Video and audio files must be in a format that QuickTime supports on your Mac. If you can’t add or play a video or audio file try using iMovie, QuickTime Player or Compressor to convert the file to a QuickTime file (with a .mov filename extension) for video, or an MPEG-4 file (with a .m4a filename extension) for audio.
You can also record audio and add it to your presentation.
Add video or audio
When you add a video or audio file to a slide, the video or audio plays only when that slide is showing in your presentation.
Do one of the following:
Drag a media file from your computer to a media place holder or anywhere else on the slide.
To add a video, click
 in the toolbar, choose Photos or Videos, then drag a video file to a media placeholder or anywhere else on the slide.
in the toolbar, choose Photos or Videos, then drag a video file to a media placeholder or anywhere else on the slide.To add audio, click
 in the toolbar, choose Music, then drag an audio file to a media placeholder or anywhere else on the slide.
in the toolbar, choose Music, then drag an audio file to a media placeholder or anywhere else on the slide.
Click the Play button ![]() on the media to play it.
on the media to play it.
Add a video from the web
You can add links from YouTube and Vimeo so videos play right in your presentation.
Important: This feature may not be available in all regions.
Click
 in the toolbar, then choose Web Video.
in the toolbar, then choose Web Video.Type or paste a link to the video, then click Insert.
To play the web video in your presentation, click the Play button
 .
.Note: You must be connected to the internet to play a video from the web.
When you play your presentation, web videos play in front of overlapping objects on the slide.
When you paste supported video links into your presentation, they are inserted as web videos by default. To change this, choose Keynote > Settings (from the Keynote menu at the top of your screen), then unselect the tick box next to “Paste YouTube and Vimeo links as web videos”.
Replace video or audio
Click to select the video or audio on the slide.
In the Format
 sidebar, click the Movie, Audio or Web Video tab at the top of the sidebar.
sidebar, click the Movie, Audio or Web Video tab at the top of the sidebar.Click Replace.
Select a video or audio file, then click Open.
If you’re replacing a web video insert a link to a new video, then choose Replace.
Add a video description
You can add a description to any video in your presentation. Video descriptions are read by assistive technology (for example, VoiceOver) when someone uses that technology to access your presentation. Video descriptions aren’t visible anywhere in your presentation.
Click the video to select it, then in the Format
 sidebar, click the Movie tab.
sidebar, click the Movie tab.Click the Description text box, then enter your text.
If you export your presentation as a PDF, video descriptions are still readable by assistive technology. See Export to PowerPoint or another file format in Keynote on Mac.
To add descriptions to an image, see Add an image description.
Add an audio description
You can add a description to any audio in your presentation. Audio descriptions are read by assistive technology when someone uses that technology to access your presentation. Audio descriptions aren’t visible anywhere in your presentation.
Click the audio to select it, then in the Format
 sidebar, click the Audio tab.
sidebar, click the Audio tab.Click the Description text box, then enter your text.
If you export your presentation as a PDF, audio descriptions are still readable by assistive technology. See Export to PowerPoint or another file format in Keynote on Mac.
To add descriptions to an image or video, see Add an image description or Add a video description.
Add a soundtrack
A soundtrack begins playing when the presentation starts. If there are slides that already have video or audio, the soundtrack also plays on those slides.
A file added as a soundtrack always plays from the start.
Click
 in the toolbar, then click the Audio tab at the top of the sidebar on the right.
in the toolbar, then click the Audio tab at the top of the sidebar on the right.Click
 , then select one or more songs or playlists to add to the soundtrack.
, then select one or more songs or playlists to add to the soundtrack.To reorder the songs or playlists, drag them above or below another in the list. To delete one, select it, then press Delete.
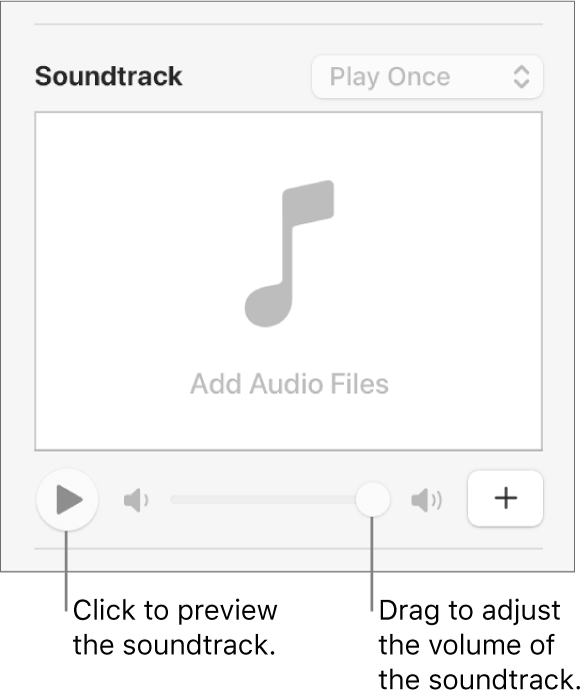
Click the soundtrack pop-up menu, then select an option:
Off: The soundtrack doesn’t play.
Play Once: The soundtrack plays through the presentation and doesn’t repeat if the presentation is longer than the soundtrack.
Loop: The soundtrack repeats until the presentation ends.
If you want to play your presentation on a different computer or device from the one you used to create the presentation, choose Keynote > Settings (from the Keynote menu at the top of your screen), click General at the top of the settings window, then select “Copy audio and movies into document”. Doing so ensures the soundtrack is available whenever you play the presentation.
Some media files are protected under copyright law. Some downloaded media may be played only on the device where the download occurred. DRM (digital rights management) protected music can’t be added to the presentation soundtrack. Make sure the computer you’re using has permission to play all the media files included in your presentation.
You can set Keynote to optimise the format and quality of movies and images that you add to presentations.
To set video or audio looping, adjust playback volume, play video or audio continuously through slide transitions, or make other edits to your media, see Edit video and audio in Keynote on Mac.