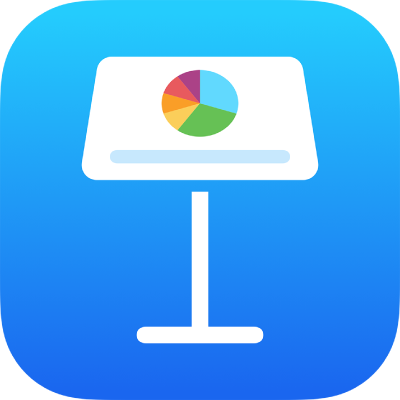
Play a presentation on a separate display in Keynote on iPhone
You can connect a separate display to your iPhone and play your presentation on separate displays, while you control the presentation using the presenter display on your device. You can set the presenter display to show presenter notes, a timer or a preview of the next slide.
Present on a separate display
Connect an external display to your device using AirPlay or a video adaptor.
If you’re using Apple TV, turn on mirroring.
Open the presentation in Keynote, then tap the slide in the slide navigator you want to play first .
Tap
 in the toolbar.
in the toolbar.Your presentation begins to play on the connected display, and the presenter display appears on your iPhone.
The green or red light next to the slide number in the top-left corner of the presenter display indicates the status of the slideshow. Red indicates a transition or animation is playing; the light turns green when it is done.
Note: If you’re using Apple TV as an external display, the presenter display is not visible.
Do any of the following:
Go to the next slide or build: Tap the slide.
Go back a slide or reset the builds on the slide: Swipe right. Avoid the left edge of the screen as you swipe, so the slide navigator doesn’t appear.
Jump to a different slide: Tap the left side of the screen to show the slide navigator, then tap the slide you want. You may need to swipe up or down to see all the slides. Tap anywhere on the slide to hide the slide navigator. Even if your device is connected to an external display, the slide navigator appears only on the device.
Show the presenter notes: If the presenter notes are not visible, tap
 , then tap Current and Notes, Next and Notes, or Notes Only. To add or edit the presenter notes, double-tap in the Notes field, then start typing. Tap Done when you’re finished.
, then tap Current and Notes, Next and Notes, or Notes Only. To add or edit the presenter notes, double-tap in the Notes field, then start typing. Tap Done when you’re finished.
To exit the presenter display and stop playing your presentation, pinch the slide or tap
 .
.
Customise the presenter display
While you’re playing the presentation on a separate display or when you’re rehearsing a slideshow, you can select which items appear on the presenter display and modify its layout.
To play the presentation, do one of the following:
If an external display is connected to your device: Tap
 at the top of the screen. Your presentation begins to play on the connected display, and the presenter display appears on your device.
at the top of the screen. Your presentation begins to play on the connected display, and the presenter display appears on your device.If no external display is connected to your device: Tap
 , then tap Rehearse Slide show. The presenter display appears on your device.
, then tap Rehearse Slide show. The presenter display appears on your device.
To customise the presenter display, do any of the following:
Change the layout of the presenter display: Tap
 , then tap an option to see the current slide, next slide or any combination.
, then tap an option to see the current slide, next slide or any combination.Change the appearance of presenter notes: With presenter notes showing, tap
 , then tap
, then tap  to make the font larger, or tap
to make the font larger, or tap  to make it smaller. Turn on Invert Colours to show white text on a black background or vice versa (other text colours aren’t affected).
to make it smaller. Turn on Invert Colours to show white text on a black background or vice versa (other text colours aren’t affected).Change the presenter notes background colour: To change the background of the presenter notes from black to white, tap
 , then turn on Invert Colours.
, then turn on Invert Colours.
To switch between the clock and timer, tap the counter at the top of the presenter display. The timer starts the first time you tap or swipe to advance the presentation.
Note: In a side-by-side layout, when the next slide doesn’t immediately appear, it means a slide transition or animation is still playing on the current slide. The next slide appears only when the presentation is ready to advance.
You can also draw on your slides as you present to emphasise information on the slide. See Draw on a slide as you present.