GarageBand User Guide
- Welcome
-
- Play a lesson
- Choose the input source for your guitar
- Customise the lesson window
- See how well you played a lesson
- Measure your progress over time
- Slow down a lesson
- Change the mix of a lesson
- View full-page music notation
- View glossary topics
- Practise guitar chords
- Tune your guitar in a lesson
- Open lessons in the GarageBand window
- Get additional Learn to Play lessons
- If your lesson doesn’t finish downloading
- Touch Bar shortcuts
- Glossary
- Copyright

Smart Controls in GarageBand on Mac
Smart Controls let you quickly view and adjust the sound of the selected track. Each Smart Control features a set of screen controls. Adjusting a single screen control can modify one or more parameters for the track.
In the Smart Controls pane you can also add, reorder and edit plugins, including Audio Units plugins installed on your computer.
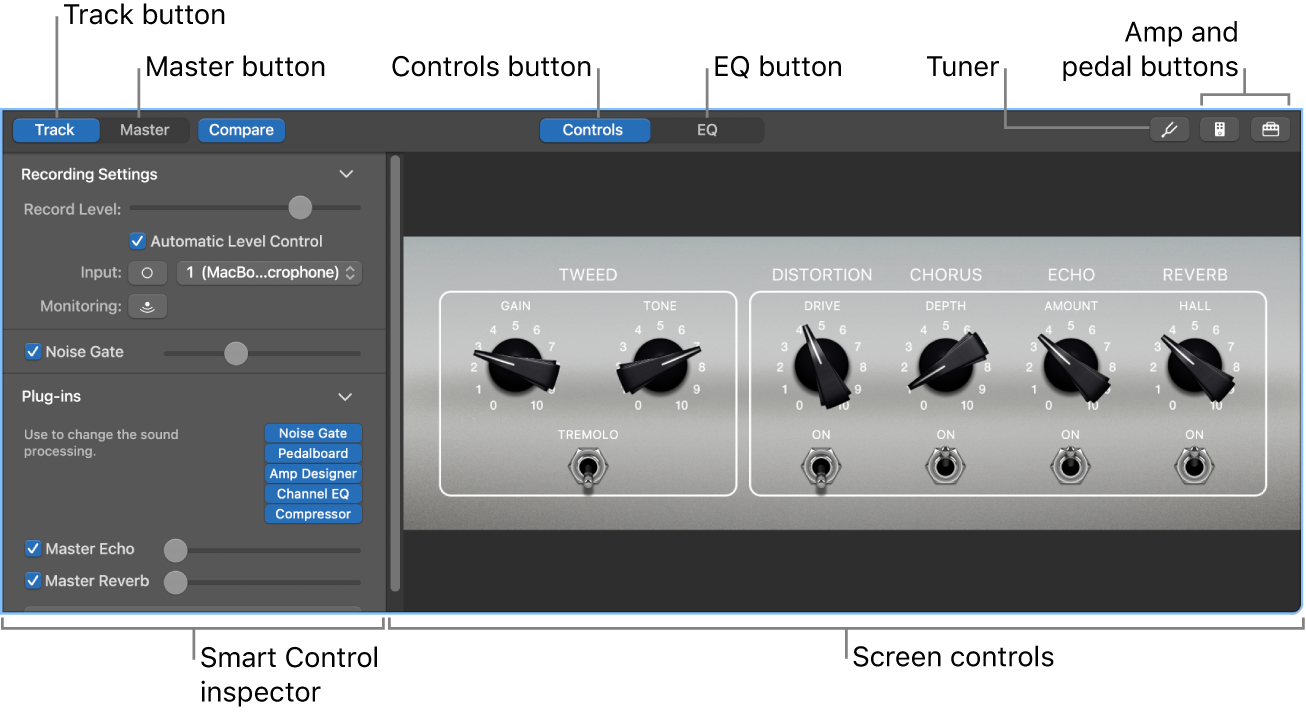
Screen controls: Visual controls that let you control the sound of the track. Screen controls are labeled to make their functions easier to understand.
Smart Control inspector: You can access plugins including master effects, recording settings (for audio tracks) and a keyboard sensitivity control (for software instrument tracks).
Master button: Shows the Smart Controls for the master track.
EQ button: Opens the EQ effect for the selected track.
Tuner button: Opens the Tuner (audio tracks only).
Amp and Pedal buttons: Opens the Amp Designer and Pedalboard plug-ins (electric guitar patches only).
Arpeggiator button: Opens the Arpeggiator (software instrument tracks only).
Open the Smart Controls pane
In GarageBand on Mac, do one of the following:
Click the Smart Controls button
 in the control bar.
in the control bar.Choose View > Show Smart Controls.
Open the Plugins area
In GarageBand on Mac click the Plug-ins disclosure arrow.
For information about working with Smart Controls, see Intro to Smart Controls in GarageBand on Mac.