
Set alarms in Clock on Mac
You can set alarms for any time of day and have them repeat on one or more days of the week. You can also customise each alarm with a unique name and sound.
Tip: To access Clock quickly, click the time in the menu bar, then click the Clock widget.
Set an alarm
Go to the Clock app
 on your Mac.
on your Mac.Click Alarms at the top of the window (or choose View > Alarms).
Click
 , set the time, then choose any of the following options:
, set the time, then choose any of the following options:Repeat: Choose the days of the week you want the alarm to repeat on.
Label: Give the alarm a name, like “Water the plants”.
Sound: Choose a sound.
Snooze: Select the tick box to give yourself the option of additional time when the alarm sounds.
Click Save.
Siri: Say something like: “Set an alarm for lunch at midday.” Learn how to use Siri.
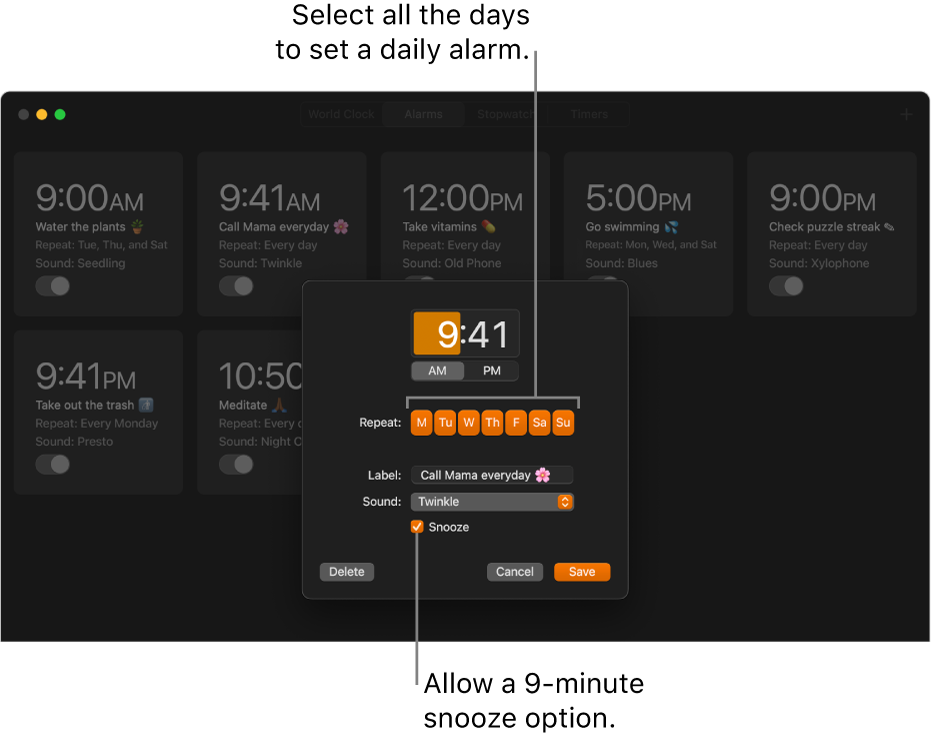
Change an alarm’s time or other options
Go to the Clock app
 on your Mac.
on your Mac.Click Alarms at the top of the window (or choose View > Alarms).
Click the alarm you want to change, adjust the settings, then click Save.
Turn off an alarm
When an alarm activates, you get a notification. Click Options on the notification, then select Stop. The alarm turns off until its next scheduled time.
You can also turn off an alarm before it activates, so that the alarm won’t notify you until you turn it back on again. For example, if you have a daily alarm that reminds you to water your plants, you may want to turn it off while you’re travelling.
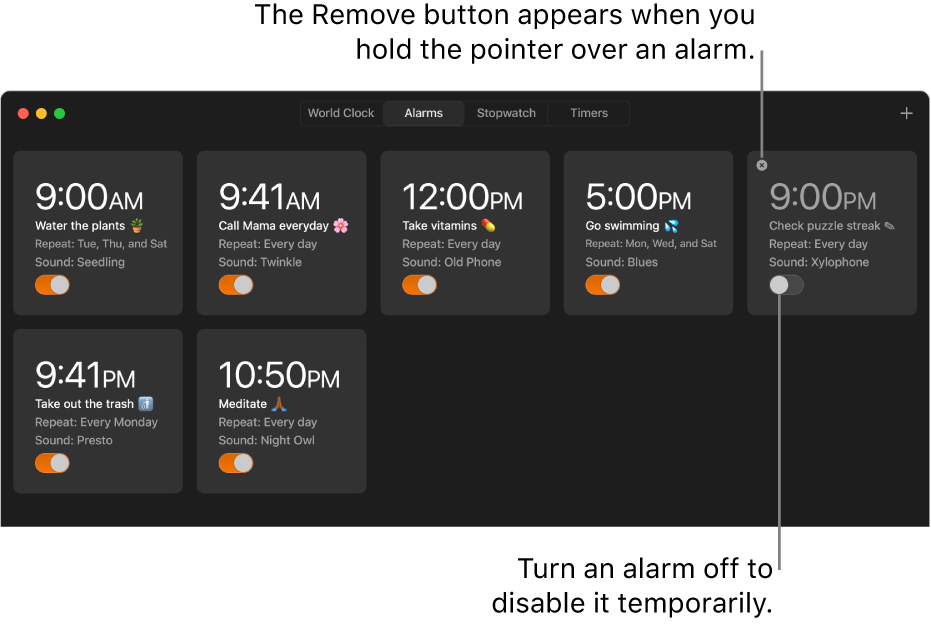
Go to the Clock app
 on your Mac.
on your Mac.Click Alarms at the top of the window (or choose View > Alarms).
Click the switch on the alarm. The switch slides to the left to indicate it’s off.
Remove an alarm
Go to the Clock app
 on your Mac.
on your Mac.Click Alarms at the top of the window (or choose View > Alarms).
Hold the pointer over the alarm, then click
 in the top-left corner.
in the top-left corner.