Apple Vision Pro User Guide
- Welcome
- Let others use your Apple Vision Pro
-
- Capture
- Clock
- Encounter Dinosaurs
- Mindfulness
- Numbers
- Pages
- Shazam
- Shortcuts
- Tips
-
- Use built-in privacy and security protections
- Keep your Apple ID secure
-
- Sign in with passkeys
- Sign in with Apple
- Automatically fill in strong passwords
- Change weak or compromised passwords
- View your passwords and related information
- Use shared password groups
- Share passkeys and passwords securely with AirDrop
- Make your passkeys and passwords available on all your devices
- Automatically fill in verification codes
- Sign in with fewer CAPTCHA challenges on Apple Vision Pro
- Manage two-factor authentication for your Apple ID
- Create and manage Hide My Email addresses
- Protect your web browsing with iCloud Private Relay
- Use a private network address
- Use Contact Key Verification on Apple Vision Pro
- Copyright
View and modify files and folders in Files on Apple Vision Pro
In the Files app 
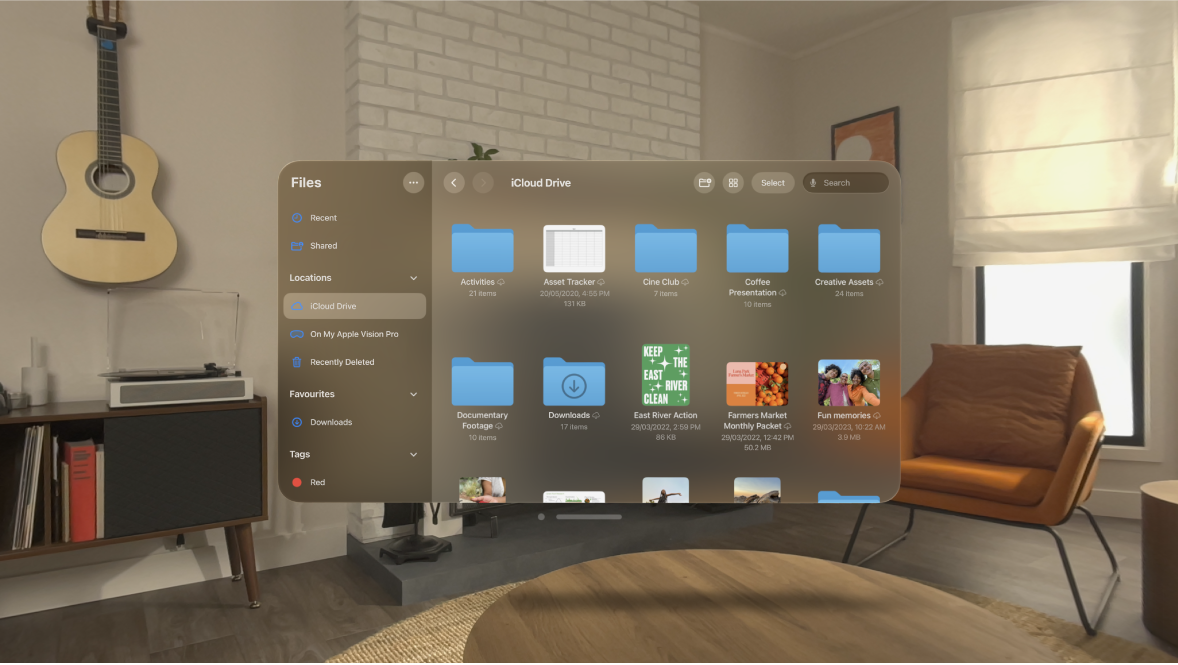
Browse and open files and folders
Open the Files app.
To open a file, location or folder, tap it. You can choose a location like “On My Apple Vision Pro”, recently opened files or shared files.
Note: If you haven’t installed the app that created a file, a preview of the file opens in Quick Look.
For information about marking folders as favourites or adding tags, see Mark a folder as a favourite.
Modify and rearrange PDFs
When viewing a PDF, you can modify and rearrange the document’s contents using the Files app.
Open a PDF.
Tap a page in the sidebar, tap

Rotate Left: Rotate the highlighted page left.
Rotate Right: Rotate the highlighted page right.
Insert Blank Page: Insert a blank page after the highlighted page.
Insert from File: Insert pages from a file after the highlighted page.
Delete Page: Delete the highlighted page.
Change how files and folders are sorted and displayed
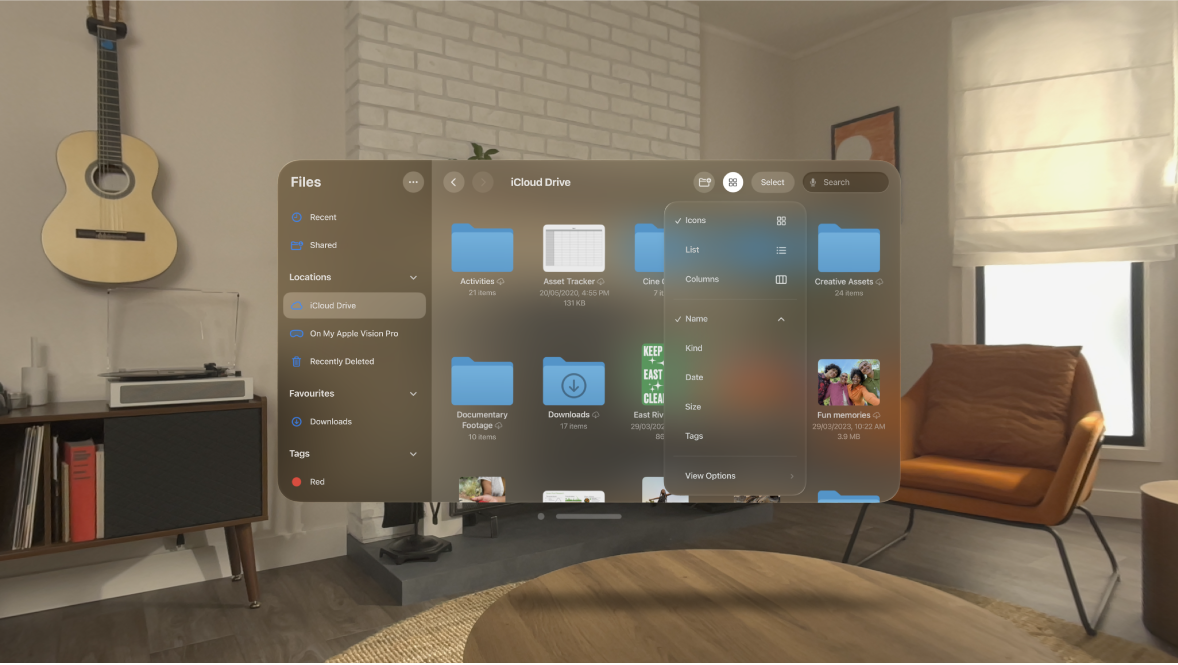
Open the Files app.
While viewing an open location or folder, tap



Change the view: Tap Icons, List or Columns.
To look deeper into a folder hierarchy from the column view, tap an item in the rightmost column. To see a preview of a file along with its metadata (such as its kind and size), tap the file.
Change how files are sorted: Tap Name, Date, Size, Kind or Tags.
Find a specific file or folder
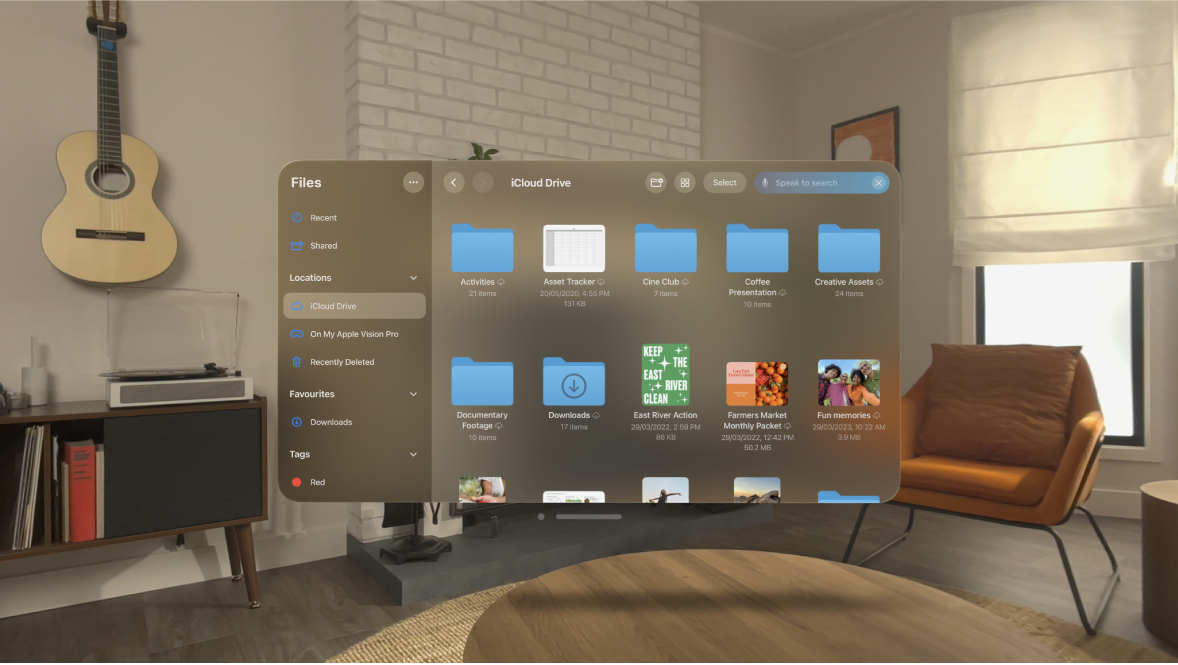
In the Files app, enter a filename, folder name or document type in the search field. You can also look at 
When you search, you have these options:
Focus the scope of your search: Below the search field, tap Recent or the name of the location or tag.
Hide the keyboard and see more results: Tap

Start a new search: Tap

Open a result: Tap it.
Rearrange the sidebar
In the Files app, tap 
Hide a location: Turn the location off.
Delete a tag and remove it from all items: Tap
 next to the tag.
next to the tag.Remove an item from the Favourites list: Tap
 next to the item.
next to the item.Change the order of an item: Pinch and hold
