
Inspect a user account in Apple School Manager
You can inspect specific Managed Apple IDs. Your organisation can grant you inspection privileges for accounts that are below you in the school’s hierarchy. For example, instructors can monitor only students. Administrators can inspect not only students, but also instructors and managers.
Important: You can inspect a user account only from a device whose serial number appears in Apple School Manager.
As an authorised user wanting to inspect a Managed Apple ID, you must create temporary inspection credentials for that ID within Apple School Manager. You can use these credentials only to access that specific Managed Apple ID. During that period, you can access the user’s content stored in iCloud Drive or in CloudKit-enabled apps. Every request for access is logged in Apple School Manager. Logs show your name (as inspector), the Managed Apple ID in question, the time of the request and whether or not the inspection was performed. To discourage misuse of inspections by a single user, all users with the proper inspection privileges can view these access logs.
When your inspection is complete, the log is listed in that location’s Inspections section. See Configure locations.
Inspect a user’s account
In Apple School Manager
 , sign in as a user that has privileges to inspect an account. See Role privileges.
, sign in as a user that has privileges to inspect an account. See Role privileges.Tap Users
 in the sidebar, then search for a user in the search field. See How to search.
in the sidebar, then search for a user in the search field. See How to search.Select the user from the list.
Tap the Inspect button
 , then tap Continue.
, then tap Continue.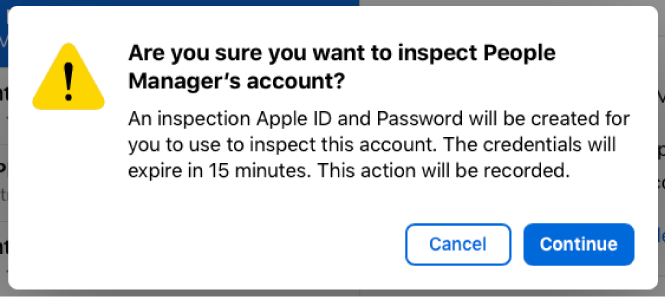
Write down the inspection Managed Apple ID and password, then tap Done.
You have 15 minutes to use this temporary Managed Apple ID and password to inspect the user account.
Select an iPhone, iPad or Mac whose serial number appears in Apple School Manager, then do one of the following:
iPhone, iPad: Tap Settings, tap Apple ID, then sign in with the Managed Apple ID and temporary password.
Mac: Open System Preferences, select Apple ID, then sign in with the Managed Apple ID and temporary password.