
Send a collaborative file in Schoolwork
Work with your students in a collaborative file. When you share a collaborative file in an assignment, your students and you can work in the same file at the same time. You can view and edit the file while your students are working in it, and add comments to provide real-time feedback and guide them along the way. Schoolwork supports collaboration for Pages, Numbers, and Keynote files.
Send a collaborative file
In the Schoolwork app
 , tap
, tap  in the upper-right corner of the window.
in the upper-right corner of the window.Tap Collaborate, search for a file or navigate to a file, then tap the file you want to send to your students.
You can’t add a file larger than 2 gigabytes (GB).
Change the file sharing permissions for the file activity by tapping
 , then tapping one of the following:
, then tapping one of the following:Each student can edit their own file: Schoolwork sends each student a copy of the file. You work with each student in their individual file.
Students collaborate together on the same file: Schoolwork sends all students the same copy of the file. You and the entire class work together in the shared file.
Note: You can only edit the file sharing permissions for new activities. You can’t change the file sharing permissions once you publish activities.
To rename the file activity, tap the name, then enter a new name.
To confirm that the file appears as you want, tap
 , then tap Open.
, then tap Open.Enter text and include files in your instructions.
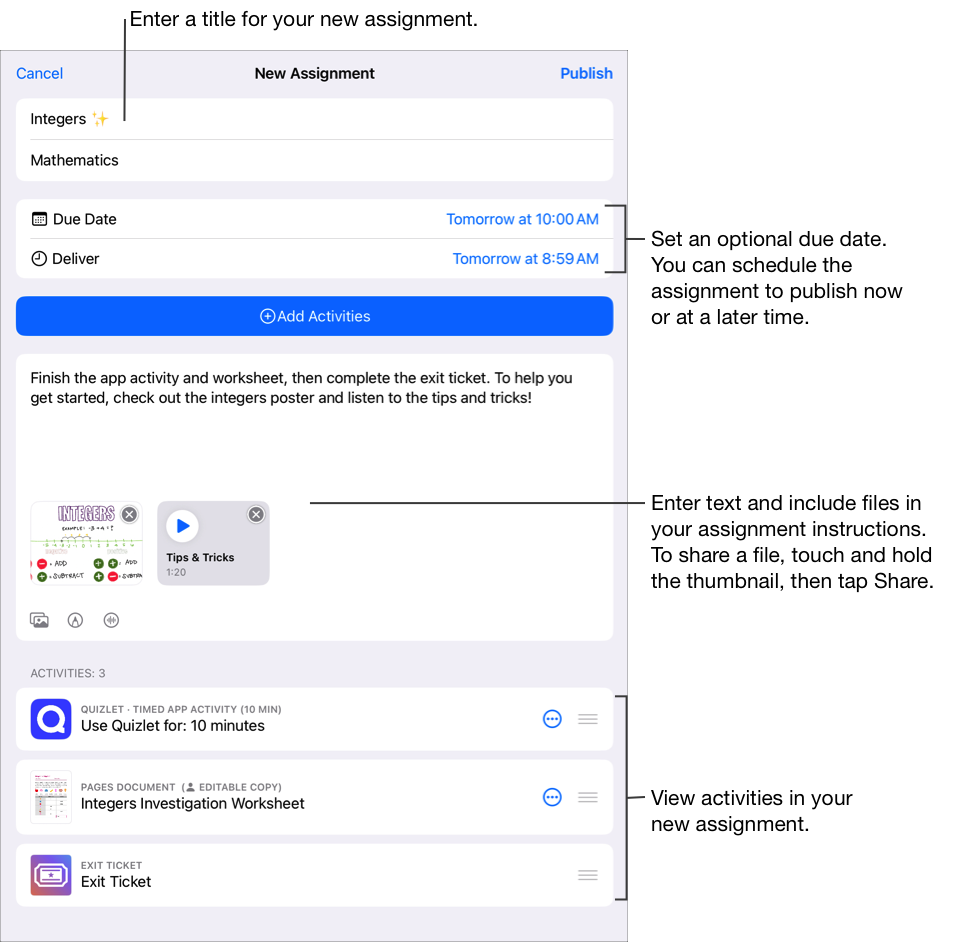
Do one of the following:
If you’re ready to publish your assignment, tap Publish.
If you specified a delivery date, tap Schedule. Schoolwork saves the assignment to send on the specified date and time.
If you aren’t ready to publish or schedule your assignment, tap Cancel, then tap Save as Draft to save it as a draft to send at a later time.
Note: You can share a file with up to 99 students. All students can open the file for editing at the same time. Teachers are always included in the recipients list when they share a file.