Numbers User Guide for iPhone
- Welcome
-
- Intro to Numbers
- Intro to images, charts, and other objects
- Create a spreadsheet
- Open spreadsheets
- Prevent accidental editing
- Personalize templates
- Use sheets
- Undo or redo changes
- Save your spreadsheet
- Find a spreadsheet
- Delete a spreadsheet
- Print a spreadsheet
- Change the sheet background
- Copy text and objects between apps
- Touchscreen basics
- Copyright
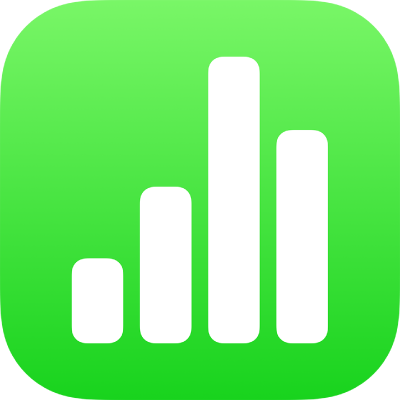
Add objects to cells in Numbers on iPhone
You can paste images, shapes, lines, charts, and equations into table cells. When you paste an object into a cell, it’s added as an image fill (background) in the cell. You can change how the object fills the cell, or add text that appears in front of the object.
Note: If you paste a shape that contains text, only the text is pasted into the cell.
Add an object to a cell
Tap an object in your spreadsheet, then tap Copy or Cut (cut removes it from its original location).
Tap the cell where you want to add the object.
Tap the cell again, then tap Paste.
By default, Numbers scales the object to fit in the cell. To change the object’s size, you can resize the row.
Delete an object from a cell
Tap the cell, then tap
 .
.Tap Cell at the top of the formatting controls.
Tap Cell Fill (you may need to swipe up to see it), tap Preset, then tap No Fill (you may need to swipe left to see it).
You can also add checkboxes, star ratings, sliders, and pop-up menus to table cells. See Add controls to cells in Numbers on iPhone.