Keynote User Guide for iPhone
- Welcome
-
- Intro to Keynote
- Intro to images, charts, and other objects
- Create your first presentation
- Choose how to navigate your presentation
- Open a presentation
- Save and name a presentation
- Find a presentation
- Print a presentation
- Copy text and objects between apps
- Basic touchscreen gestures
- Create a presentation using VoiceOver
-
- Send a presentation
- Intro to collaboration
- Invite others to collaborate
- Collaborate on a shared presentation
- See the latest activity in a shared presentation
- Change a shared presentation’s settings
- Stop sharing a presentation
- Shared folders and collaboration
- Use Box to collaborate
- Create an animated GIF
- Post your presentation in a blog
- Copyright
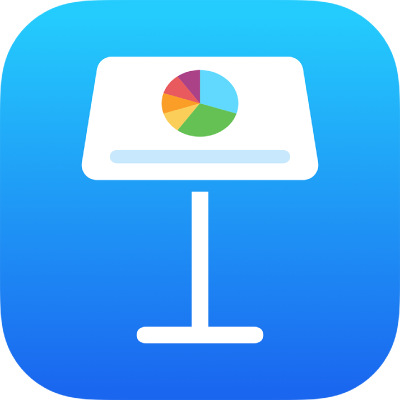
Merge or unmerge cells in Keynote on iPhone
Merging table cells combines adjacent cells into a single cell. Unmerging cells that were previously merged retains all the data in the new top-left cell.
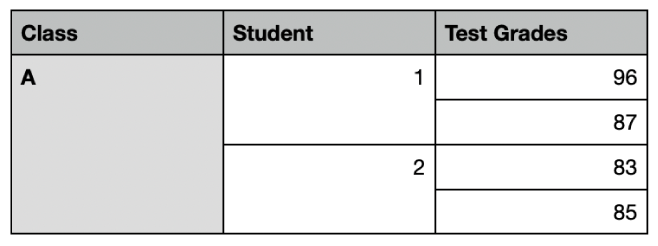
Here are some restrictions:
You can’t merge nonadjacent cells or cells from different areas of the table—for example, cells from the body and the header.
You can’t merge columns or rows.
You can’t split a cell. If a cell has never been merged with another cell, it can’t be unmerged.
Merge cells
Select adjacent cells, then tap Merge.
If you don’t see the option to merge the cells, tap the selection.
These are the results of merging cells:
If only one of the cells contains content prior to merging, the merged cell retains the content and formatting of that cell.
If multiple cells contain content before merging, all the content is retained, but cells with a specific data format, such as numbers, currency, or dates, are converted to text.
If a fill color is applied to the top-left cell, the merged cell takes on that fill color.
Unmerge cells
Tap the cell, tap it again, then tap Unmerge.
All of the content from the previously merged cell is added to the first unmerged cell.