
Add or change reminders
Add reminders for to-dos, projects, groceries, and anything else you want to keep track of, and organize your reminders in lists. You can even add a reminder to get back to something you’re doing in another app while you’re using it, such as a webpage in Safari. You can change reminder details, list names, and more whenever you like. Your new reminders and your changes appear on all your devices that you set up with the same accounts.
Add a reminder list
Click the Add List button
 on the left, then choose an account, if you have more than one set up.
on the left, then choose an account, if you have more than one set up.Enter a name for your new reminder list, then press Return.
Add a reminder
Select a reminder list on the left, then click the Add button
 in the top right (or use the Touch Bar).
in the top right (or use the Touch Bar).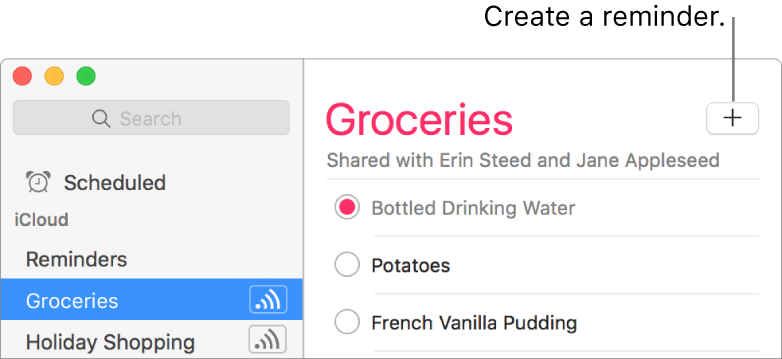
Enter the text for the reminder, then press Return.
Ask Siri. Say something like:
“Remember to get light bulbs”
“Add bananas to my groceries list”
Add a reminder from another app
Remind yourself to get back to a webpage, email, map location, or something else in another app while you’re using it—without switching to Reminders.
Ask Siri. Say something like: “Remind me about this tomorrow.” Learn more about Siri.
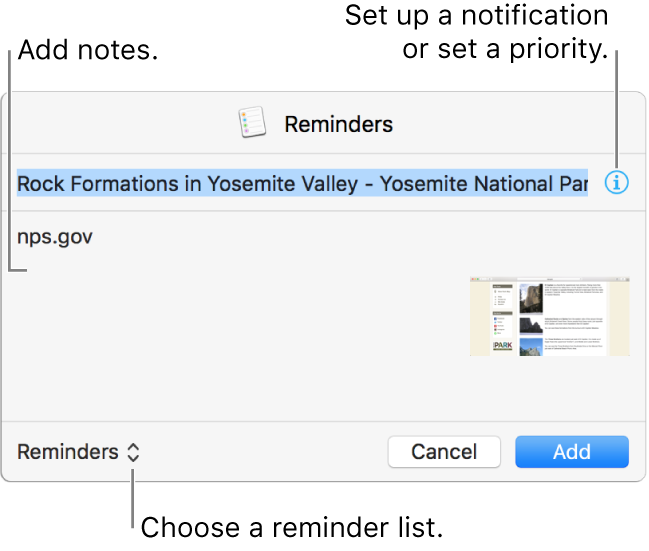
While you’re using another app, select something that can be shared, click the Share button
 , then choose Reminders. For example, you can create a reminder for the webpage you’re viewing in Safari, the selected note in Notes, a location or directions in Maps, or the card you’re viewing in Contacts.
, then choose Reminders. For example, you can create a reminder for the webpage you’re viewing in Safari, the selected note in Notes, a location or directions in Maps, or the card you’re viewing in Contacts.If the app doesn’t have a Share button, Control-click what you want to remember, then choose Share > Reminders. For example, you can Control-click the subject of a Mail message to create a reminder for the message, or the title of a Calendar event to create a reminder for the event.
FaceTime lets you create a reminder when you decline a call. For more information, see Make and receive video and audio calls.
In some apps, the Share menu doesn’t include Reminders, so you can’t use it to create a reminder for the selected item or location.
Add or change reminder details, then click Add.
Here’s what you can add or change while adding a reminder from another app:
Reminder list: Click the pop-up menu in the lower-left corner of the dialog, then choose a reminder list.
Name: Select the name next to the Info button
 , then enter a new one.
, then enter a new one.Notification or priority: Click the Info button
 , then specify when or where to be notified, or set the priority. To learn more about reminder notifications, see Set notifications for reminders. Exclamation marks appear in the reminder list to indicate priority: one for low, two for medium, and three for high.
, then specify when or where to be notified, or set the priority. To learn more about reminder notifications, see Set notifications for reminders. Exclamation marks appear in the reminder list to indicate priority: one for low, two for medium, and three for high.Notes: Enter notes below the name.
An app icon is added to your reminder so you can get back to the item you created the reminder from, such as a Safari webpage, Mail message, or Maps location.
Add or change reminder details
Place the pointer over a reminder, then click the Info button
 , or simply double-click the blank area next to a reminder’s name.
, or simply double-click the blank area next to a reminder’s name.You can also force click the reminder; or select it, then use the Touch Bar.
Do any of the following.
Change the name: Enter a new name.
You can also simply click the reminder’s name in the reminder list, then change the name.
Be reminded when you arrive at or leave a location: Select a day, specify a location, or both. To learn more about reminder notifications, see Set notifications for reminders.
You can also choose View > Show Calendar, then drag a reminder to a date on the calendar in the sidebar. To drag a reminder, click the blank area to the right of its name.
Add notes: Enter notes.
Change the priority: Click the priority pop-up menu, then choose an option.
Exclamation marks appear in the reminder list to indicate priority: one for low, two for medium, and three for high.
You can also change the priority by selecting one or more reminders, then pressing Command-1 for low, Command-2 for medium, Command-3 for high, or Command-4 for none.
Tip: To easily create location reminders for addresses you visit frequently—like work or home—add those addresses to your card in Contacts. Then, when you set a location reminder, the suggested list of locations includes addresses from your card.
Change a list name or color
If the sidebar isn’t showing, choose View > Show Sidebar.
Do any of the following:
Change the list name: Select the reminder list, click its name in the sidebar, then enter a new name.
Change the list color: Control-click the reminder list in the sidebar, then select a colored circle.
The color is used for the list title and the circle that shows a reminder is complete
 .
.
If you want to change participants in a shared list, see Share a list.
Delete reminders or reminder lists
If you don’t need to keep a reminder, you can delete it from Reminders. If you might want to view it again, mark the reminder as complete instead.
Delete reminders: Select the reminders you want to delete, then press Delete.
To select a single reminder, click to the right of its name. Command-click or Shift-click to select multiple reminders. To select all reminders in a list, select a single reminder, then press Command-A.
Delete a reminder list: Select the list in the sidebar, then press Delete. You can also swipe left, then click Delete, or swipe all the way to the left until the reminder list disappears.
If the sidebar isn’t showing, choose View > Show Sidebar.
You can’t delete the Scheduled list. If you use Family Sharing, you can’t delete the Family list. For more information, see Set up Family Sharing.
Set the default reminder list
You can specify a default reminder list, which is where reminders that are added by other apps appear. For example, if you add a reminder using the Reminders calendar, the reminder appears in your default reminder list. If you decline a FaceTime call and remind yourself to call back later, that reminder also appears in your default reminder list.
If you don’t set a default list, these reminders appear in the list named Reminders.
Choose Reminders > Default List, then choose a list.
You can set a notification to alert you when the reminder’s due, or to complete it when you arrive at a destination.