
Add page numbers in Pages on iPhone
You can add page numbers to your document that automatically adjust as pages are added or deleted. You can add a page number to a header or footer on your page, or elsewhere in the document–for example, within body text or in an object.
Add page numbers
Tap in the corner of any page in the document (so nothing is selected), then tap
 .
.To make it easier to tap without accidentally selecting text or an object, zoom the page with two fingers.
Tap the Document tab, then tap Document Setup at the bottom of the controls.
Note: Make sure Headers or Footers are turned on before you tap Document Setup.
In Document Setup, use two fingers to zoom, then tap the header or footer field where you want the page number to appear.
Tap Page Numbers, then tap a numbering style.
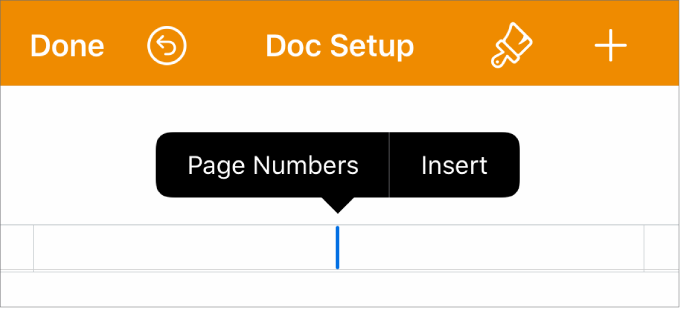
To change the number’s font, font size, color, or alignment, select the page number, tap
 , then make any adjustments.
, then make any adjustments.Tap Done in the top-left corner of the screen.
Change the starting number and number style
Once you’ve added page numbers, you can change the starting page number and change the number style for a section in a word-processing document or for a page in a page layout document.
Tap in the corner of any page in the document (so nothing is selected), then tap
 .
.To make it easier to tap without accidentally selecting text or an object, zoom the page with two fingers, or tap the page thumbnail in Page Thumbnails view.
Tap the Section tab (in a word-processing document) or the Page Layout tab (in a page layout document), then tap Page Numbering.
To set the starting page number, choose an option:
“Continue from previous section” (for a word-processing document) or “Continue from previous page” (for a page layout document).
“Start at,” then tap the up or down arrow to set a starting number.
Choose a number format.
Tap
 to return to the document.
to return to the document.
If the next page in your document has Match Previous Page turned on, its page number increments to the next number and uses the numbering style of this page.