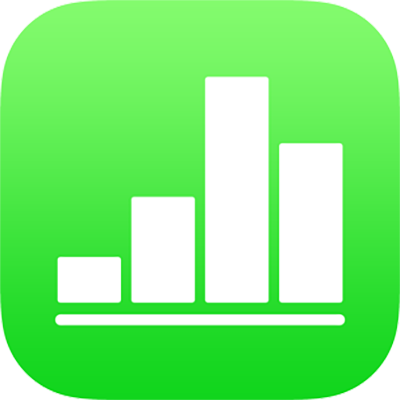
Modify category groups in Numbers on iPad
You can edit the groups in a categorized table to change how you view your data. You can create additional groups, merge groups, rearrange the order of the groups within a category, and more.
Create groups
Select the rows you want to group in your table.
Tap
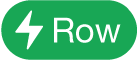 , then tap Create Group.
, then tap Create Group.The new group is given a placeholder name, such as Group 1, in the source column and in the summary row. You can change the placeholder name at any time.
Change how date information is grouped
You can change the criteria Numbers uses for grouping dates in a category. For example, if your table is categorized by sales date, the rows might be grouped by month. To see yearly or quarterly trends instead, you could group the data by year or quarter.
Tap
 , then tap Categories.
, then tap Categories.Tap By and choose an option.
Rename a group
Group names can include cell data formats and controls —such as currency, checkboxes, and star ratings—based on the data format defined for that table cell. In this case, the name that shows in the table reflects the numerical value of the cell. For example, the name of a group containing a 4-star rating would appear as 4★.
Note: Group names can’t be changed to a format that’s different from the original data.
Double-tap the group name in the summary row.
Type a new group name, then tap
 to hide the keyboard.
to hide the keyboard.Tip: If you change the name of a group to the name of another existing group in the table, the two groups merge.
Change the order of groups
You can manually reorganize your groups so that they appear in a different order.
Select the summary row for the group you want to move, then tap the empty square to the left of the group name.
Touch and hold the selection until the group appears to lift, then drag it above or below a different group.
Move rows into a different group or merge groups
You can move rows into a different group and merge entire groups. For example, in a spreadsheet that tracks items you’re selling online, when you sell an item, you could drag it from the unsold group to the sold group.
To merge two groups, rename one group to the name of the other group. See Rename a group.
Select the rows you want to move.
Tap and hold the selection until it appears to lift, then drag it to a different group.
If you drag the last remaining row out of a group, the two groups are merged, and the summary row for the empty group is deleted.
Tip: You can also merge entire groups and their data by changing the name of one group in your table to the name of another existing group.
Hide or show a group
Tap the disclosure triangle on the left end of the group’s summary row.
The summary row remains visible even when the group is collapsed.
Delete a group
When you delete a group, the data in that group is also deleted from the table.
Select the summary row for the group you want to delete
Tap the empty square to the left of the group name, tap
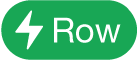 , then tap
, then tap  to delete the group.
to delete the group.