
Format tables and sheets for bidirectional text in Numbers for iCloud
Numbers for iCloud supports bidirectional text, so within the same table you can have some cells with text written from left-to-right (such as in English or Chinese) and others with text written from right-to-left (such as in Arabic or Hebrew). You can also reverse the direction of the table itself, or of a sheet and everything on it.
Before you can change the text, table, or sheet direction, the current spreadsheet must include right-to-left text, or a right-to-left language must be selected in the input menu.
Reverse the text direction in a cell
Go to Numbers for iCloud
 , then sign in to your Apple Account (if necessary).
, then sign in to your Apple Account (if necessary).In your spreadsheet, select text in a cell or select multiple table cells.
Click Cell at the top of the Format
 sidebar on the right, then click
sidebar on the right, then click  .
.
Reverse the table or sheet direction
If you reverse the table direction, header rows move to the other side and column order is reversed. If you reverse a sheet, all tables on the sheet, as well as the relative position of all objects on the sheet, are reversed.
Do one of the following:
Go to Numbers for iCloud
 , then sign in to your Apple Account (if necessary).
, then sign in to your Apple Account (if necessary).In your spreadsheet, do one of the following:.
Change the table direction: Click the table, click Table at the top of the Format
 sidebar on the right, then click one of the Table Direction buttons
sidebar on the right, then click one of the Table Direction buttons 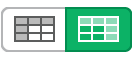 .
.Change the sheet direction: Control-click the tab for the sheet at the top of the spreadsheet, then choose Reverse Sheet Direction.
When you change the direction, cell alignment is affected as follows:
Text cells set to auto-align (the default setting) change their text alignment.
Number cells set to auto-align (the default setting) don’t change their number alignment. (Numbers always auto-align to the right.)
If a cell is aligned to the right, left, or center, it retains that alignment.
If a cell’s alignment is justified, the gap for a partial line changes from being on the right to being on the left.