Use HomePod or HomePod mini as an intercom
Intercom lets you send and receive messages from one HomePod or HomePod mini to another, or with iPhone, iPad, Apple Watch, and CarPlay.
Set up Intercom
To use Intercom, update your HomePod or HomePod mini speakers to the latest software. Then check that every device that you want to send and receive Intercom messages from—your iPhone, iPad, or Apple Watch—is up to date. After you update, Intercom is turned on automatically.
Manage your settings
To choose when your device receives Intercom notifications, select which members of your Home have access to Intercom, and choose which HomePod speakers use Intercom.
Open the Home app on your iPhone or iPad.
Tap the and select .
Tap Intercom. Choose your Intercom preferences.
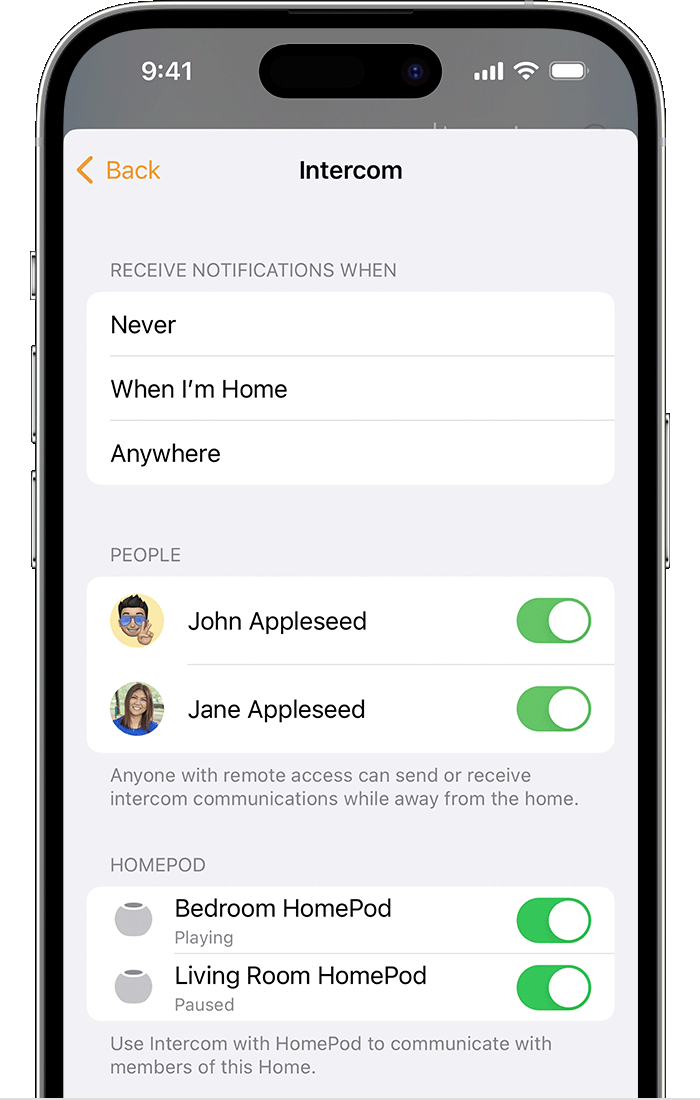
Tap Back, then tap Done.
Send an Intercom message
You can use Siri or the Home app to send an Intercom message. You can even send and receive Intercom messages with your AirPods or compatible Beats headphones that are connected to your iPhone, iPad, or Apple Watch. Intercom messages are sent to every HomePod speaker in the Home and every device with Intercom notifications turned on.
If you set up voice recognition on HomePod, Intercom messages that you send using HomePod are not received by your iPhone, iPad, or Apple Watch.
Ask Siri
Use Siri on your HomePod, iPhone, iPad, Apple Watch, AirPods, or CarPlay to send an Intercom message. Say something like:
"Hey Siri, intercom 'It's time to wake up.'"
"Hey Siri, ask everyone 'Has the dog been fed?'"
To send a message to a HomePod in a specific room or zone, say something like:
"Hey Siri, announce upstairs 'The movie is starting.'"
"Hey Siri, ask the kitchen 'What's for breakfast?'"
Use the Home app
Open the Home app on your iPhone or iPad.
Tap the .
Say your Intercom message. Try something like, "Tell everyone that our neighbors are coming over." To send a message to a HomePod in a specific room or zone, say something like, "Ask downstairs 'Has anyone seen my keys?'"
When you're done recording, tap .
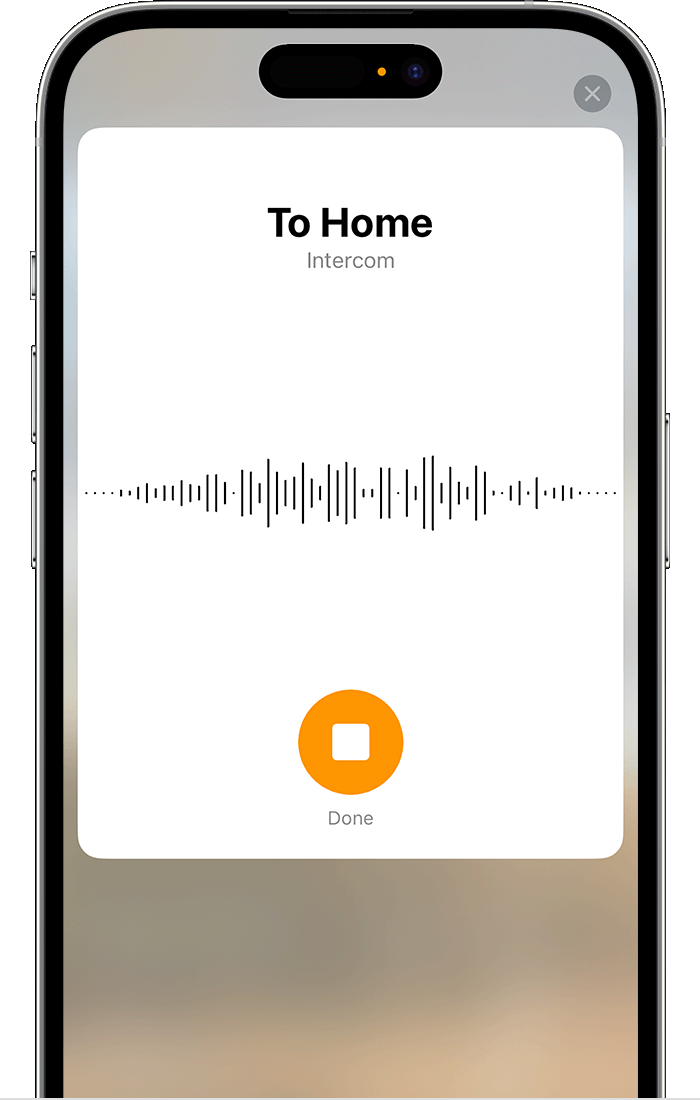
Reply to an Intercom message
After your HomePod or device receives an Intercom message, you can reply. If the message was shared with everyone in your Home, your reply is sent to every HomePod and device in your Home with notifications turned on. If the message was sent to your specific room, your reply is sent only to the HomePod or device that sent the original message.
You can reply with something like:
"Hey Siri, reply 'I'll be right there.'"
"Hey Siri, reply 'I fed the dog this morning.'"
If you want your reply sent only to certain HomePod speakers, you can name them in your reply. Try something like:
"Hey Siri, reply to the living room 'Which movie are you watching?'"
"Hey Siri, reply downstairs 'I'll be there in 5 minutes.'"
If you set up voice recognition on HomePod, Intercom messages that you send using HomePod are not received by your iPhone, iPad, or Apple Watch.
Do more with HomePod and HomePod mini
Learn how to set up voice recognition for a personalized HomePod experience.
Find out how to control your smart home accessories using Siri.
Learn how to change how loudly or softly Siri speaks.
Learn more about using HomePod as an intercom.
