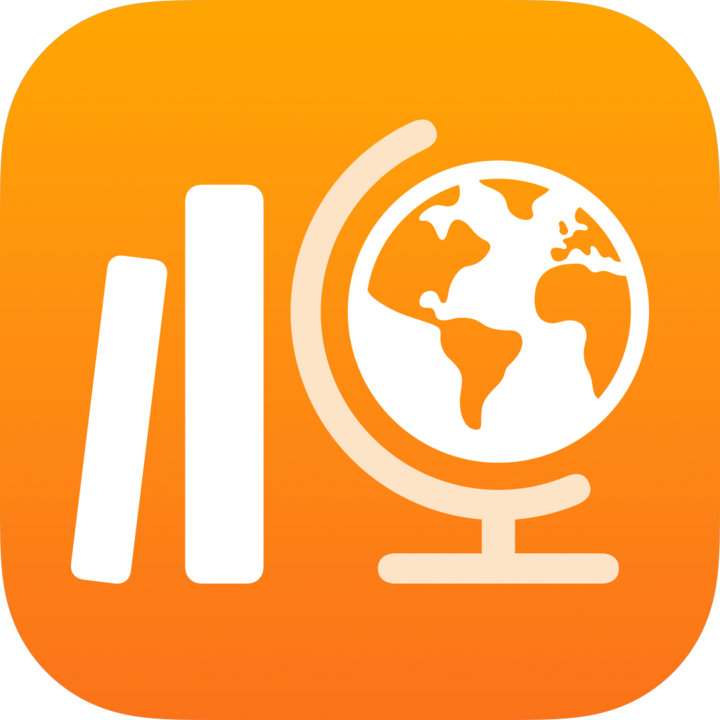
About assessment scores in Schoolwork
To score student work, open an assessment, then add marks to indicate correct and incorrect answers. As you add marks, Schoolwork automatically calculates the total possible points for the assessment and displays the student’s score and percentage in the review card. To award additional points without changing the total points, you can add bonus marks.
As you score, you can move, edit, hide and remove marks. If marks you add or remove affect the previously set total possible points, Schoolwork updates the total possible points for all students.
The table below shows how Schoolwork automatically calculates student’s scores and total possible points when you add marks to an assessment.
Score assessment | Student’s score | Assessment total possible points |
|---|---|---|
Tap once to indicate a correct answer | Adds a point (+1) to the student’s score. | Adds a point (+1) to the assessment’s total possible points. |
Tap twice to indicate an incorrect answer | Makes no change to the student’s score. | Adds a point (+1) to the assessment’s total possible points. |
Tap three times to add a bonus mark | Adds a point (+1) to the student’s score. | Makes no change to the assessment’s total possible points. |
Tap | Removes a point (-1) from the student’s score. | Removes a point (-1) from the assessment’s total possible points. |
Tap | Makes no change to the student’s score. | Removes a point (-1) from the assessment’s total possible points. |
Note: You can also use the review card to manually enter a student’s score and the total possible points for the assessment. If you switch between tapping to add marks and entering a score manually in the review card, you must confirm you want to remove any previously saved scores.
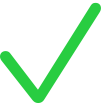 .
.