
Create shopping lists in Reminders on Mac
On your Mac, use the Reminders app to create shopping lists automatically organised by category.
Note: Automatic categorisation of groceries isn’t available for all languages.
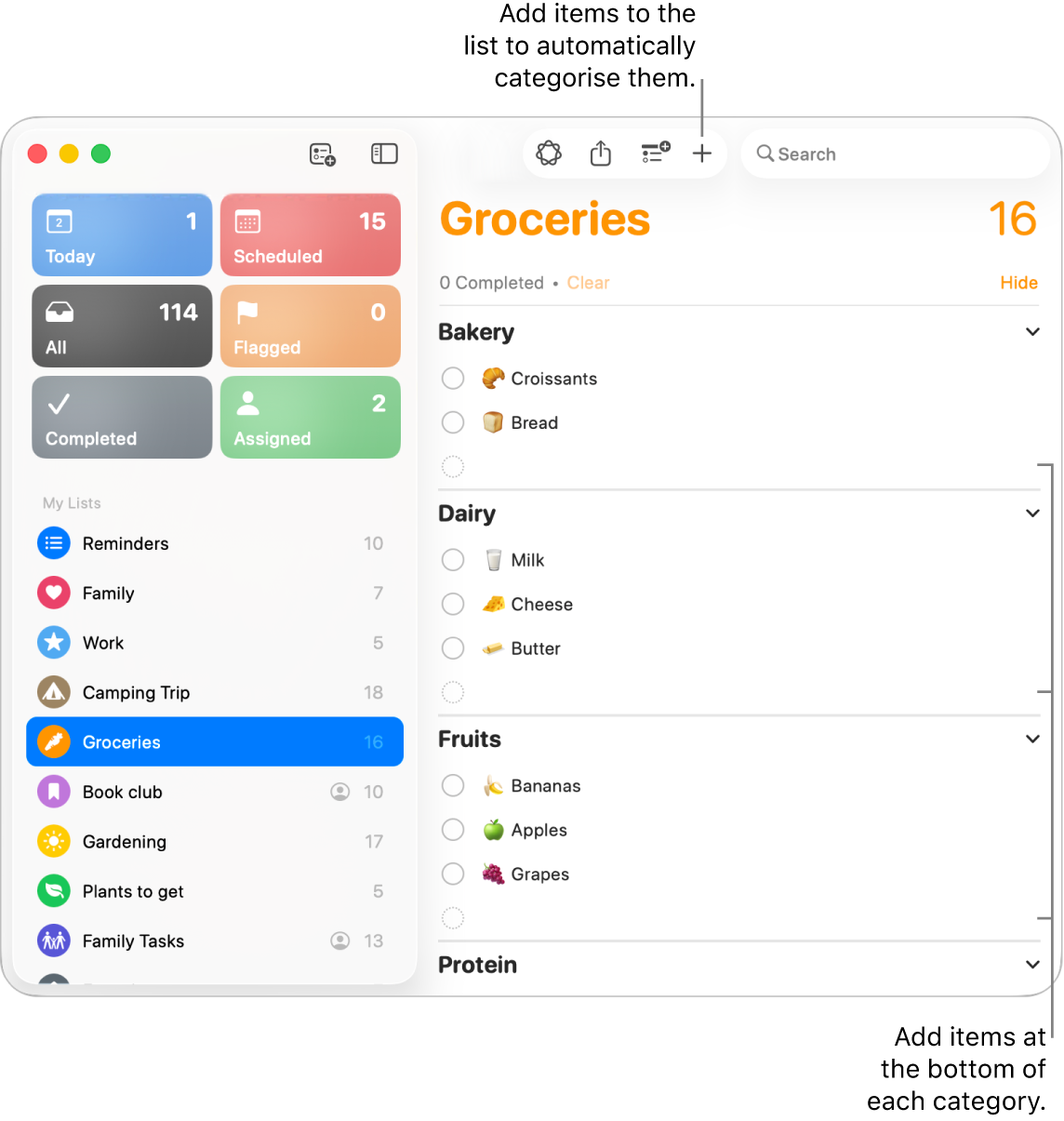
Note: All Reminders features described in this guide are available when you use updated iCloud reminders. Some features aren’t available when using accounts from other providers.
Add a shopping list
Tip: If you’re an organiser of a Family Sharing group, you can create a Family Shopping List that is automatically shared with members in your Family Sharing group. See Create a Family Shopping List.
Go to the Reminders app
 on your Mac.
on your Mac.Click
 at the top of the sidebar.
at the top of the sidebar.If you can’t see the sidebar, choose View > Show Sidebar.
Enter a name for the list.
Click a colour swatch to choose a colour for the list.
Do one of the following to choose a list icon:
Use an emoji: Click
 , then choose an emoji.
, then choose an emoji.Use a Reminders icon: Click
 , then choose an icon.
, then choose an icon.
Click the List Type pop-up menu, then choose Shopping.
Click OK.
Create a Family Shopping List
If you’re an organiser of a Family Sharing group, you can create a shared “Family Shopping” list in Reminders to keep everyone aligned for your next shopping trip. Each member can add and tick off items and the list stays updated on everyone’s devices.
Go to the System Settings app
 on your Mac.
on your Mac.Click Family
 in the sidebar.
in the sidebar.Click Recommended For Your Family. A dialogue appears with a list of personalised recommendations.
In the dialogue, scroll down to More Recommendations, choose Family Shopping List, then follow the onscreen instructions.
Members in your Family Sharing Group receive an invitation to join your Family Shopping List. The invitee must accept the invitation in order to view and edit the shared list.
Add items to a grocery list
Go to the Reminders app
 on your Mac.
on your Mac.Select a shopping list in the sidebar.
If you can’t see the sidebar, choose View > Show Sidebar.
Do any of the following:
Add the first item to a list: Click
 next to the search field in the top-right corner, enter an item, then press Return.
next to the search field in the top-right corner, enter an item, then press Return.Add an item to a category that’s already on the list: Enter an item at the bottom of the category, then press Return.
Add an item and have it automatically categorised: Enter an item at the bottom of the list, then press Return.
Move shopping items to a different category
Go to the Reminders app
 on your Mac.
on your Mac.Select a shopping list in the sidebar.
If you can’t see the sidebar, choose View > Show Sidebar.
Select one or more items in the list.
Do one of the following:
Drag the selection to another category.
Choose File > Move to Section, then choose the existing category you want to move the item to. You can also choose None to move the item to the uncategorised section at the bottom of the list, or choose Suggestions to see categories that aren’t already used in the list.